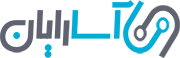10 علت کاهش سرعت وای فای (و آنچه در این زمینه می توانید انجام دهید)
1400/04/24
بدون نظر
آیا با کاهش سرعت وای فای روتر 802.11n خود مواجه شده اید و حالا نمی توانید از سرعت 100 مگابیت در ثانیه آن استفاده کنید؟ استریم های فیلم های HD با تاخیر انجام می شود؟ فایل ها با سرعت کمی دانلود می شوند؟ در ادامه تیم تحریریه فروشگاه آسارایان 10 روش حل مشکل کاهش سرعت Wi-Fi را به شما آموزش خواهد داد.
علت کاهش سرعت اینترنت وای فای چیست؟
اولین چیپست های 801.11ac به زودی عرضه می شوند؛ اما احتمالا چیپست 802.11n تا چندین سال دیگر همچنان در دنیای تجاری استفاده خواهد شد. متاسفانه سرعت 300 مگابیت در ثانیه ای که استاندارد n وعده داده بود به ندرت حاصل می شد و این ثابت می کند که یک گلوگاه بزرگ در روزهایی که ارتباطات پهن باند 50 / 100 مگابیت در ثانیه (یا بیشتر)؛ استریم فیلم های 1080p، بکاپ گیری های گسترده و غیره استفاده می شود؛ وجود دارد. از دید تجاری؛ حتی کارهای مهم مانند ریموت کار کردن یا همکاری در زمان واقعی از اتصال وای فای ضعیف رنج می برند.
شما ممکن است در حالی که از اتصال 802.11n استفاده می کنید و دستگاه ها از هم فقط چند متر فاصله دارند؛ به سرعت 2 تا 15 مگابیت در ثانیه دست پیدا کنید و این جایی است که با مشکل روبرو می شوید.
سرعت 0.5 تا 2 مگابیت در ثانیه– برای همه سرویس های چت و ایمیل شما کافی است هر چند باعث کندی برخی از وب سایت های پر محتوا می شود.
سرعت 4 تا 5 مگابیت در ثانیه– برای مدیریت همه وب سایت ها و سرویس های استرسیم فیلم کافی است.
سرعت بیش از 20 مگابیت در ثانیه– این حداقل سرعتی است که برای استریم های HD باید در نظر داشته باشید. حتی اگر بیت ریت رایج نمایش تلویزیونی 720p iTunes حدود 2 تا 6 مگابیت در ثانیه باشد، روتر شما باید برای جبران نیاز سایر کلاینت های متصل و از قبل بافر شده؛ سرعت را کاهش دهد.
سرعت بیش از 50 مگابیت در ثانیه– برای فیلم های 1080p و پشتیبان گیری کافی است.
اگر از سرعت کم Wi-Fi ناراحت هستید و نمی خواهید از اترنت (کابل شبکه) هم استفاده کنید ما چند نکته داریم که به تقویت سیگنال های ضعیف کمک می کند.
تنظیمات سازگار با محیط زیست روتر خود را بررسی کنید
برخی از روترها به طور پیش فرض حالت صرفه جویی در مصرف انرژی (Power savings) را فعال دارند. هدف این مد صرفه جویی در مصرف برق می باشد. متاسفانه این حالت باعث کاهش پهنای باند می شود.
اگر Power savings به مقدار Low تنظیم شده باشد توان خروجی روتر 802.11 به طور مثال از 19 وات به 18 وات کاهش پیدا می کند. این در حالی است که پهنای باند به طور مثال از 19 مگابیت در ثانیه به 5 مگابیت در ثانیه کاهش پیدا می کند.
اگر به پهنای باند بالا بیشتر از صرفه جویی در انرژی اهمیت می دهید؛ تنظیمات روتر خود را بررسی کنید و به دنبال گزینه هایی با عنوان Transmission Power یا گزینه های مختلف Eco mode باشد. این تنظیمات را غیر فعال کنید. همچنین بررسی کنید که آیا روتر شما دارای تنظیمات انتقال Automatic است. ممکن است بخواهید این گزینه را غیر فعال کنید.
.png)
برای افزایش سرعت وای فای روتر خود به قوانین فیزیک غلبه کنید
متاسفانه، قوانین فیزیک گاهی اوقات مانع دستیابی به پهنای باند و قدرت سیگنال بی سیم مناسب می شوند. اول از همه، فاصله بین روتر و آداپتور بی سیم یک عامل مهمتر از آن چیزی است که شما فکر می کنید. در اینجا یک قانون کلی وجود دارد، فقط با دو برابر شدن فاصله بین روتر و کلاینت؛ توان عملیاتی به یک سوم مقدار اصلی کاهش پیدا می کند. یک تکرار کننده (رپیتر) بی سیم می تواند سیگنال را به میزان قابل توجهی تقویت کند اما باید برای آن هزینه کنید.
علاوه بر مسافت؛ موارد دیگری هم وجود دارند که سیگنال بی سیم را تحت تاثیر قرار می دهند که از این بین می توان به آب و فلز اشاره کرد. آب به راحتی سیگنال هایی که در باند 2.42 گیگاهرتز کار می کنند را تحت تاثیر قرار خواهد داد بنابراین عاقلانه است که همه وسایل خانه یا محل کار خود که حاوی نوعی مایعات هستند را از سر راه بردارید (از جمله رادیاتورها، گلدان ها، آکواریوم ها و غیره). همچنین اطمینان حاصل کنید که اشیاء فلزی بین روتر و کلاینت شما نیستند (از جمله مبلمان های فلزی، تجهیزات فلزی و غیره).
به خاطر داشته باشید که سطوح صاف و براق مستعد انعکاس سیگنال ها هستند و در نتیجه منجر به ایجاد افت یا مشکلات سیگنال می شوند.
بالا بردن سرعت وای فای با تغییر آنتن روتر
علت کاهش سرعت وای فای می تواند به طراحی ضعیف آنتن های روتر برگردد. خبر خوب این است که شما می توانید آنتن داخلی روتر را با یک گزینه بسیار قدرتمندتر عوض کنید. این کار کمی دردسر دارد اما با تغییر آنتن های خود بلافاصله تفاوت بین اتصال کند و سرعت سریع روتر خود را حس خواهید کرد.
بسته به تنظیمات خود؛ می توانید برای فراهم آوردن توان مناسب برای دستگاه هایی که در اتاق یا خانه دارید از آنتن omnidirectional (چند جهته / همه جانبه) یا آنتن directional (جهت دار) استفاده کنید.
غلبه بر مشکل کاهش سرعت وای فای با تغییر موقعیت مکانی روتر
برای اندازه گیری تاثیر فاصله؛ تغییرات فرکانس و ساختارهای ساختمان بر قدرت سیگنال می توانید از برنامه استفاده کنید. دو برنامه ای که در اینجا به شما معرفی می کنیم 1) NetSpot برای سیستم های مک و 2) Heatmapper برای سیستم های ویندوز است. هر دو برنامه به شما امکان می دهند پوشش Wi-Fi را در دفتر یا خانه خود ردیابی کنید.
برای مثال نحوه کار کردن با برنامه NetSpot را به شما توضیح خواهیم داد. بعد از نصب برنامه نام جدیدی مانند Site Survey را تایپ کنید و Blank Map را انتخاب کنید. همچنین می توانید نقشه خانه یا محل کار خود را انتخاب کنید. اگر بخواهید می توانید ویژگی Draw Map را انتخاب کنید و کار خود را شروع کنید. حالا فاصله دقیق بین دو نقطه را تعیین کنید و مقیاس را تعیین کنید. Let's get started را انتخاب کنید و روی محل مد نظر خود کلیک کنید.
.jpg)
بدیهی است هر چه امتیاز بیشتری برای یک نقطه خاص نشان داده شود؛ آن نقطه برای قرار دادن روتر بهتر است. بعد از اتمام کار با نقشه ای روبرو خواهید شد که نه تنها قدرت سیگنال بلکه میزان توان شبکه وای فای را هم به شما نشان می دهد.
متفاوت بودن فرکانس های پردازنده و تاثیر آنها روی سیگنال های بی سیم
مادربرد سیستم شما بر اساس گیگاهرتز کار می کند. این نویز توسط فرستنده وای فای داخلی شما دریافت می شود. متاسفانه هر چه این نویز بیشتر باشد احتمال کاهش پهنای باند آداپتور بی سیم شما بیشتر است. با توجه به اینکه پردازنده این روزها به صورت پویا کلاک می شود؛ آداپتور وای فای به طور مداوم باید سرعت اتصال را تطبیق دهد که نه تنها باعث تغییر سرعت می شود بلکه ممکن است باعث افت اتصالات شود. مخصوصا در لپ تاپ ها که آداپتور وای فای غالبا در نزدیکی حافظه و پردازنده ساخته می شود که منبع اصلی بروز مشکلات همین است.

البته همه اینها به طراحی آداپتور وای فای شما بستگی دارد؛ اما اگر این علائم آشنا به نظر می رسد؛ ممکن است با خرید یک کارت شبکه اکسترنال این مشکل را حل کنید.
دلیل افت سرعت وای فای چیست؟ مشکلات فریم ویر و درایو
یک توصیه ساده و در عین حال فراموش شده این است که مطمئن شوید فریم ویر سیستم عامل خود را به روز کرده اید. انتظار می رود که با اولین بروزرسانی فریم ویر؛ پهنای باند؛ مجموعه ویژگی ها و انعطاف پذیری سیگنال ها ارتقاء پیدا کند. همچنین اطمینان حاصل کنید که درایورهای کارت شبکه اینترنال یا اکسترنال شما همیشه به روز است. عدم بروزرسانی درایورهای کارت شبکه ممکن است مشکلاتی مانند افت سیگنال؛ عملکرد پایین و سایر مشکلات را به همراه داشته باشد. گرچه آپدیت مکرر درایورها از طریق Windows Update در سال های اخیر بهتر شده است اما به ندرت جدیدترین و بهترین درایورها را برای شما به ارمغان می آورد. به جای آن؛ این کار را انجام دهید:
اول به سایت سازنده کارت شبکه خود سر بزنید؛ ادرس ایمیل خود را وارد کنید و بسته به مدل دستگاه خود درایورها را دانلود کنید. برای اینکه بدانید که کارت شبکه شما چه مدلی است و از چه چیپستی استفاده می کنید باید به مشخصات آن مراجعه کنید.
.png)
برای تقویت سرعت وای فای روتر خود؛ کانال مناسب را انتخاب کنید
وقتی که شما روتر خود را راه اندازی می کنید؛ به طور خودکار کانالی که کمترین ترافیک را دارد را انتخاب می کند. با این حال با ورود همسایه های جدید یا دفترهای جدید در نزدیکی شما؛ این شرایط ممکن است به سرعت تغییر کند؛ ناگهان کانال خلوت شما به یک کانال پر ترافیک تبدیل می شود. برای اینکه بدانید از چه کانالی باید استفاده کنید از برنامه InSSIDer استفاده کنید. این برنامه کل طیف Wi-Fi را تجزیه و تحلیل می کند و اطلاعاتی را در مورد شبکه خانگی و همچنین کانالی که باید استفاده کنید را در اختیار شما قرار می دهد. شما می توانید کانال هایی که خلوت تر هستند را انتخاب کنید و سرعت وای فای را به طور قابل توجهی افزایش دهید.
.png)
نحوه استفاده از برنامه InSSIDer در ویندوز
برنامه insider را دانلود کنید. بعد برای نصب روی فایل .exe کلیک کنید.
.jpg)
شما باید با استفاده از ایمیل و رمز عبوری که در حین ثبت نام استفاده کرده اید وارد سیستم InSSIDer شوید؛ اگر حساب کاربری ندارید روی Create کلیک کنید و مراحل ثبت نام را انجام دهید.
بعد از ورود به برنامه InSSIDer رابط کاربری زیر را مشاهده خواهید کرد.
.jpg)
در اینجا لیستی از اکسس پوینت ها، کلاینت ها، شبکه ها و کانال ها در سه سربرگ Networks, Clients و Channelsبه شما نمایش داده می شوند.
سربرگ Networks
در این سربرگ اطلاعات در دو قسمت به شما نمایش داده می شود:
- Networks Table– لیستی از تمام اکسس پوینت ها، شبکه های بی سیم، کانال های مجاور، قدرت سیگنال؛ دستگاه هایی که در حال حاضر به اکسس پوینت انتخاب شده وصل هستند، پروتکل های امنیتی؛ حداکثر سرعت داده پشتیبانی شده نمایش داده می شود.
- Networks Graph– نمایش گرافیکی شبکه های بی سیم مجاور؛ قدرت سیگنال آنها، نحوه اشتراک گذاری کانال ها و همپوشانی آنها را نشان می دهد.
.jpg)
سربرگ Clients
با اتصال یک آداپتور Wi-Fi سازگار؛ insider همچنین تمام دستگاه های اطراف شما را نشان می دهد. در این سربرگ شما می توانید اطلاعات زیر را مشاهده خواهید کرد:
- Client– نمام دستگاه یا آدرس مک را نمایش می دهد.
- Network– شبکه ای را که آخرین بار دستگاه در آن دیده شده را نمایش می دهد.
- Signal– قدرت سیگنال دستگاه کلاینت را نشان می دهد.
- Channel– کانال وای فای که دستگاه برای آخرین بار در آن کرده است را نشان می دهد.
- Data Rate– سرعت داده کلاینت متصل شده را نشان می دهد.
- Retry– درصدد تلاش مجدد.
- Last Seen– آخرین کلاینت های دیده شده را نشان می دهد.
همچین می توانید برای مشاهده خلاصه اطلاعات مربوط به یک دستکاه؛ کلاینت را انتخاب کنید.
.jpg)
سربرگ Channels
این سربرگ روی سلامت هر کانال وای فای تمرکز دارد. اطلاعاتی که در این سربرگ مشاهده می کنید شامل موارد زیر است:
- WiFi Utilization– عملیات وای فای در این کانال هر چند وقت یکبار اتافق می کند یا کانال چند بار استفاده می شود. فقط یک دستگاه بی سیم می تواند همزمان از یک کانال استفاده کند. بنابراین شما می خواهید تا حد امکان از کانال استفاده کنید.
- On-Channel Networks– تعداد شبکه های بی سیم در یک کانال مشابه را نشان می دهد (کمترین حد ممکن).
- Max Signal– حداکثر قدرت سیگنال شبکه در کانال را نشان می دهد.
- 802.11b Present– سرعت انتقال داده های قدیمی در شبکه هایی که از این کانال استفاده می کنند را نشان می دهد.
شما می توانید از اپلیکیشن InSSIDer برای اندروید هم استفاده کنید.
.jpg)
از باند 5 گیگاهرتزی روتر خود استفاده کنید
باند 2.4 گیگاهرتزی روتر شما غالبا شلوغ است. همسایگان شما نه تنها از همین باند استفاده می کنند بلکه ممکن است گوشی هوشمند؛ مایکروویو و سایر تجهیزات شبکه شما هم از این باند استفاده کنند. روترهای مدرن 802.11n دو باند را ارائه می دهند و این بدان معنا است که آنها دو سیگنال شبکه را ارسال می کنند (یکی در باند 2.4 گیگاهرتز و دیگری در باند 5 گیگاهرتز که خلوت تر است و کانال های بیشتری را ارائه می دهد). پس چرا به باند 5 گیگاهرتز نمی روید و از یک فرکانس وای فای با سرعت بالاتر لذت نمی برید؟
خب متاسفانه بسیاری از سازندگان دستگاه ها فکر می کنند که بهتر است در هزینه محصولاتی که ارائه می دهند صرفه جویی کنید و تراشه وای فای را ارائه دهند که فقط با باند 2.4 گیگاهرتز کار می کند. این شامل تمام کنسول های بازی و همچنین تعداد زیادی از گوشی های اندرویدی و آیفون می شود.
توصیه ما به شما این است که هر دو شبکه را فعال کنید و گوشی های همراه و کنسول های بازی را به شبکه 2.4 گیگاهرتزی متصل کنید. فقط کافیست شبکه 5 گیگاهرتزی را برای لپ تاپ ها و سیستم های دسکتاپ خود فعال نگه دارید.
.png)
برای بالا بردن سرعت وای فای؛ باند فرکانس روتر خود را محدود کنید
بعضی اوقات نمی توانید باند 5 گیگاهرتز را انتخاب کنید یا یک کانال منفرد داشته باشید. در چنین مواردی ممکن است لازم باشد ارسال سیگنال روتر خود را به بازه 20 مگاهرتز محدود کنید. این کار ممکن است توان کلی را کمی کاهش دهد اما به شما سیگنال قوی تری می دهد.
.jpg)
تست سرعت شبکه و پهنای باند با iPerf
ابزارهای نظارتی زیادی ر اطراف ما وجود دارند؛ اما هیچ کدام از آنها دقت برنامه iPerf را ارائه نمی دهد. این ابزار به صورت کلاینت و سرور کار می کند و باید به طور همزمان در هر دو بخش فعال باشد. با داشتن یک برنامه آنالیزر در هر دو سمت می دانید که سرعت وای فای شما دقیقا چقدر است.
امیدواریم با استفاده از 10 روش بالا توانسته باشید سرعت وای فای روتر خود را افزایش دهید. اگر از یک دستگاه قدیمی استفاده می کنید با خرید روترهای دو بانده و سه بانده جدید از فروشگاه آسارایان می توانید از باند 5 گیگاهرتزی استفاده کنید از سرعت وای فای بالاتر لذت ببرید.
نحوه استفاده از iPerf برای تست سرعت شبکه
از آنجا که Iperf به عنوان یک برنامه مستقل اجرا می شود؛ نیازی به نصب آن در اکثر سیستم عامل ها نیست. اولین قدم برای استفاده از Iperf دانلود آن است که می توانید از وب سایت اصلی دانلود کنید. بعد از دانلود برنامه؛ محتویات پوشه را در دایرکتوری اصلی ویندوز (معمولا C:) اکسترکت کنید (از حالت فشرده خارج کنید). بعد CMD را باز کنید و به فهرست Iperf بروید. برای این کار کافیست دستور زیر را وارد کنید:
cd iperf-3.1.3-win64
این اولین قدمی است که در سیستم سرور و کلاینت باید انجام شود.
.JPG)
تست شبکه
برای تست عملکرد شبکه با استفاده از Iperf شما به دو سیستم نیاز دارید که یکی کلاینت و دیگری سرور خواهد بود. این آزمایش را می توان با استفاده از پروتکل TCP یا UDP انجام داد.
برای سرور
برای شروع Iperf در حالت سرور کافیست دستور iperf3.exe –s را تایپ و اینتر کنید. Iperf به طور خودکار سروع به کار می کند و به شما می گوید که سرور به کدام پورت گوش می دهد.
.JPG)
عملکرد TCP کلاینت
تست عملکرد TCP عمدتا به شما کمک می کند تا از حداکثر سرعت اتصال خود اطلاع پیدا کنید.
وقتی که سرور Iperf شروع به کار کرد؛ خیلی ساده دستور iperf3.exe -c [IP address of server] را وارد کنید. توجه داشته باشید که شما باید آدرس آی پی سرور را به جای IP address of server قرار دهید (به طور مثال iperf3.exe -c 192.168.1.10).
.JPG)
با این وجود برای دستیابی به حداکثر عملکرد شبکه؛ بارها و بارها باید همزمان چندین کلاینت را اجرا کنید. به همین دلیل ما دستور -P [number of threads] را ترکیب می کنیم و دستور iperf3.exe -c 192.168.1.10 -P 10 را وارد می کنیم. این دستور برای اطمینان از رسیدن به عملکرد مورد نظر 10 کلاینت را به طور همزمان اجرا می کند.
بعد از اتمام تست، برنامه به شما می گوید که چه مقدار داده انتقال داده شده و سرعت متوسط چقدر بوده است.
عملکرد UDP کلاینت
تست عملکرد UDP عمدتا به شما در تعیین کیفیت اتصال کمک می کند.
برای تست عملکرد UDP کافیست دستور iperf3.exe -c [IP address of server] –u را وارد کنید. در پایان تست؛ Iperf میزان بسته های از دست رفته و مقدار jitter (جیتر) را به شما اطلاع می دهد. جیتر زیاد و بسته های از دست رفته بالا منجر به بروز مشکلاتی در تماس های VoIP؛ بازی های آنلاین و غیره می شود.
.JPG)
منبع: Computerworld - Tipsmake - Gearprimer