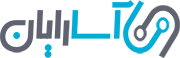USB-C چیست و چگونه بیشترین بهره را از آن ببریم؟
1400/05/17
بدون نظر
اگر به جدیدترین گوشی ها، تبلت ها و لپ تاپ های شرکت خود توجه کنید یک نکته عجیب را متوجه خواهید شد: پورت های USB مستطیلی Type-A جای خود را به پورت های مستطیلی کوچکتر داده اند. حالا می توان پورت های USB-C را در محل کار، خانه و مدرسه ها مشاهده کرد.
در حالی که بسیاری از مدل های آیفون و آیپد دارای اتصال اختصاصی لایتنینگ اپل هستند؛ USB-C حالا بخشی از اکثر لپ تاپ ها، گوشی ها و تبلت های امروزی شده است. حتی جدیدترین مک بوک ها و کروم بوک ها هم به سمت پورت های USB-C متمایل شده اند.
USB-C چیست؟
USB Type-C که معمولا به آن USB-C گفته می شود، یک رابط نسبتا جدید برای انتقال داده و انرژی به / از دستگاه های محاسباتی است. از آنجا که پلاگین USB-C متقارن است؛ می توان آن را به هر طریقی وارد کرد. USB Type C همچنین با چندین فناوری قدرتمند از جمله Thunderbolt و USB Power Delivery ارتباط دارد که می تواند طرز تفکر ما در مورد تجهیزات و کار در دفتر، خانه یا جاده تغییر دهد.

اگر به تصویر بالا دقیت کنید پورت USB Type-C (پورت دوم از سمت چپ) لپ تاپ ایسر به طور قابل توجهی کوچکتر از دو پورت USB Type-A قدیمی (در سمت راست آن) است.
اکثر پورت های USB-C بر اساس استاندارد انتقال داده USB 3.1 Gen 2 ساخته شده اند که از نظر تئوری می تواند داده ها را با حداکثر سرعت 10 گیگابیت در ثانیه ارائه دهد که این سرعت 2 برابر بیشتر از سرعت پورت های USB 3.0 و USB 3.1 Gen 1 است که هر دو با سرعت 5 گیگابیت در ثانیه کار می کنند.
نکته اصلی این است که دستگاه هایی دریافت کنید که از مشخصات سریعتر “USB 3.1 Rev 2” “USB 3.1 Gen 2” “SuperSpeed USB 10Gbps” یا “+SuperSpeed”پشتیبانی می کنند.
ممکن است با خواندن این مطلب کمی سردرگم شوید اما استاندارد فعلی USB 3.2 بیشتر بیانگر مشخصات USB 3.1 است. به عنوان مثال USB 3.2 Gen1 و 2 همان USB 3.1 Gen 1 و 2 است. مشخصات جدیدی که در واقع باید مورد توجه قرار گیرد USB 3.2 Gen 2X2 است که دارای یک جفت لاین 10 گیگابیت در ثانیه از ترافیک داده (در مجموع 20 گیگابیت در ثانیه) است. با این حال، تاکنون مورد توجه تولیدکنندگان دستگاه های مختلف قرار نگرفته است؛ بنابراین پیدا کردن این پورت ها در دستگاه ها، طبیعتا کار سختی است. اما ممکن است با عرضه تراشه های کنترلر جدید در سال آینده، این موضوع تغییر کند.
برای اطمینان از اینکه داده ها با سرعت بیشتری عبور می کنند؛ همیشه کابل های با کیفیت بالا را تهیه کنید. این کابل ها اغلب دارای لوگوی SuperSpeed و 10 روی خود هستند تا نشان دهند توانایی انتقال 10 گیگابیت در ثانیه را دارند.
سرعت؛ قدرت و تحویل فیلم
یک امتیاز بزرگ این است که در بسیاری از لپ تاپ ها و سیستم های دسکتاپ؛ مشخصات USB-C همچنین از فناوری انتقال داده تاندربولت 3 (Thunderbolt 3) اینتل پشتیبانی می کند. یک پورت USB-C مجهز به تاندربولت 3 می تواند سرعت انتقال داده را به مقدار تئوری 40 گیگابیت در ثانیه برساند که این سرعت 4 برابر بیشتر از سرعت USB 3.1 و بیش از 3000 برابر سریعتر از USB 1 (با سرعت 12 مگابیت در ثانیه) است.
با افزایش سرعت انتقال داده؛ قابلیت حمل ویدیو از طریق همین اتصال وجود دارد. USB-C Alternate Mode یا به طور اختصار Alt Mode ؛ آداپتورها را قادر می سازد تا از طریق پورت USB-C خروجی های ویدیو را به HDMI, DisplayPort, VGA و انواع دیگر کانکتورهای ویدیو در صفحه نمایش ها، تلویزیون ها و پروژکتورها منتقل کند. امروزه بسیاری از گوشی ها و تبلت های جدید (مانند Samsung Galaxy Tab S7+ و Note و Tab 6) به طور مستقیم به یک مانیتور در خانه یا یک پروژکتور در دفتر کار وصل می شوند.
علاوه بر این، USB-C از مشخصات USB Power Delivery (USB PD) پشتیبانی می کند. یک پورت USB 2.0 می تواند فقط 2.5 وات انرژی را تامین کند که تقریبا برای شارژ آرام گوشی کافی است. USB 3.1 این عدد را به 15 وات افزایش می دهد. اما USB PD می تواند تا 100 وات انرژی را تحویل دهید که بیش از 6 برابر انرژی است که USB 3.1 تحویل می دهد که پتانسیل لازم برای استفاده از پروژکتورهای قدرت گرفته از لپ تاپ مبتنی بر USB-C را فراهم می آورد اما امروزه بیشتر از آن برای شارژرهای با قدرت بالا و پکیج های باتری خارجی استفاده می شود.
نسل بعدی: USB 4
با توجه به اینکه USB-C امروزه به عنوان اتصال واقعی پذیرفته شده است؛ نسل بعدی USB 4 است. این پورت می تواند سرعت 40 گیگابیت در ثانیه و حداکثر انرژی 15 وات را برای لوازم جانبی تامین کند و از دو نمایشگر 4K یا 8K پشتیبانی می کند. USB 4 با اتصال مستطیلی شکلی که USB-C به همراه داشت کار خود را ادامه خواهد داد و با دستگاه های حاوی رابط های نسل قبلی (مانند USB 2.0) کار خواهد کرد (البته به مبدل مناسب برای دستگاه های فاقد پورت USB-C نیاز دارید).
USB 4 از مشخصات تاندربولت 4 استفاده می کند که لاین های دو جهته برای انتقال داده را فراهم می آورد که باید امکان استفاده از کنفرانس ویدیو را بدهد که برای جلوگیری از ترافیک و ایجاد گلوگاه به استریم داده های دور طرفه نیاز دارد. علاوه بر این برای جلوگیری از حمله هکرها امینت هایی اضافه شده است، تاندربولت 4 هم با دستگاه های دارای تاندروبلت 3 مانند استیشن های اتصال و واحد پردارش گرافیک اکسترنال (eGPU) سازگار خواهد بود که شامل استریم داده پویا است که متناسب با دستگاه ها تنظیم می شود.
تنها عیبی که وجود دارد این است که شما برای کار به کابل تاندربولت 4 نیاز خواهید داشت؛ اما یک پاداش بالقوه وجود دارد و آن هم این است که همه کابل های تاندربولت 4 می توانند در هر چیزی از USB 2 (با مبدل) از طریق سیستم های USb 4 استفاده شوند. این باعث می شود که به کابل های داده یونیورسال (universal ) نزدیک شوند. این کابل ها در طول 2 متر (حدود 6 فوت) بیشار زا دو برابر استاندارد 0.8 متر کابل های 0.8 متر کابل های فعلی USB-C در دسترس خواهند بود. نکته مهم که هنگام خرید باید به دنبال آن باشید علامت Thunderbolt lightning و عدد 4 است که در پلاگین وجود دارد.
مشخصات USB4/Thunderbolt 4 بر اساس پردازنده های نسل یازدهم Tiger Lake اینتل ساخته شده اند. اولین سیستم دارای پورت تاندربولت 4 در اواخر سال 2020 روانه بازار شد و ممکن است در سال 2021 هم تعدادی دیگر از این دستگاه ها در بازار مشاهده شوند.
برای استفاده کامل و بهینه از USB-C چکار باید کرد؟
برای استفاده بهینه از USB-C باید برخی تغییرات را انجام دهید و لوازم جانبی خریداری کنید. مراقب باشید چون همه دستگاه های USB-C از آخرین مشخصات USB-C پشتیبانی نمی کنند. به عنوان مثال تقریبا هر فلش مموری USB-C از پروتکل قبلی USB 3.1 Rev 1 پشتیبانی می کند؛ برخی از تبلت ها و گوشی ها از فناوری Alt Mode پشتیبانی نمی کنند و ما در اولیل استفاده از فناوری USB Power Delivery هستیم و تعداد کمی از دستکاه بیش از 40 یا 60 وات را تحویل می دهند؛ به عبارت دیگر باید صفحه مشخصات را به دقت مطالعه کنید تا بدانید که با خرید محصول چه چیزی را دریافت می کنید.
این ابزارها؛ نکات و کارهای دستی می توانند به شما کمک کنند تا انتقال به دنیای USB-C راحت تری داشته باشید.
یک کیت مسافرتی USB-C درست کنید
خبر خوب این است که می توان از پورت های USB-C در اکثر لوازم جانبی قدیمی USB 2.0؛ USB 3.0 و USB 3.1 استفاده کرد. خبر بد این است که شما به مبدل ها و کابل های منااسب نیاز خواهید داشت و تاکنون کیت کاملی برای این کار در دسترس نبوده است. شما می توانید کیت USB-C خودتان را بسازید که می تواند شامل کابل ها و مبدل های اصلی در یک کیف زیپ دار قدیمی باشد.

آنچه که در تصویر بالا می بینید یک کیف کوچک قدیمی همراه با دو مبدل USB-C به USB 3.0/3.1 برای اتصال به دستگاه های قدیمی تر (مانند فلش مموری)، یک کابل کوتاه USB-C برای استفاده از لوازم جانبی؛ یک مبدل اترنت USB-C برای زمانی که می خواهید اتصال کابلی داشته باشید؛ مبدل HDMI برای ارائه های مبتنی بر پروژکتور و هاب USB است.
هاردها و فلش مموری های USB-C
فلش مموری های USB-C برای افرادی که دوست دارند اطلاعاتشان را با خود حمل کنند هیچ کمبود و کاستی ندارد. بهترین قسمت ماجرا این است که تمام کاری که انجام می دهید این است که فلش مموری را وصل می کند و بعد بدون این که کاراکتری را به نام درایو اختصاص دهید، ظرفیت فلش مموری را می توانید مشاهده کنید.

با این حال اکثر فلش مموری های USB-C مانند محصولات سن دیسک هنوز به سخت افزار USB 3.1 Rev 1 متکی هستند که سرعت را به 150 مگابیت در ثانیه محدود می کنند. کاربرانی که دارای حجم بالایی از اطلاعات هستند از یک روش دیگر استقبال می کنند و آن هم استفاده از هاردهای اکسترنال با ظرفیت بالا است. محصولی مانند HP P700 SSD تقریبا به اندازه یک کارت است و می تواند بین 256 گیگابایت تا 1 ترابایت داده را روی تراشه های ذخیره سازی فلش خود ذخیره کند و از سخت افزار USB 3.1 Rev 2 استفاده می کند. طبق گفته HP، این محصول می تواند داده ها را با سرعت 8 گیگابایت در ثانیه انتقال دهد و همرا به کابلی است که از آن برای اتصال هارد به سیستم های قدیمی و جدید می توانید استفاده کند.
راه حل ارزانتری هم وجود دارد و آن این است که خودتان یکی بسازید. در ادامه یک هارد SATA SSD 500GB را مشاهده می کند که از مشخصات USB 3.1 Gen 2 استفاده می کند و شما با قرار دادن آن در یک قاب تبدیل هارد 2.5 اینچ به USB Type C می توانید آن را به یک هارد USB-C تبدیل کنید.
- با قاب تبدیل هارد شروع کنید.

- قسمت بالای قاب هارد را بردارید.

- هارد را در داخل قاب هارد قرار دهید
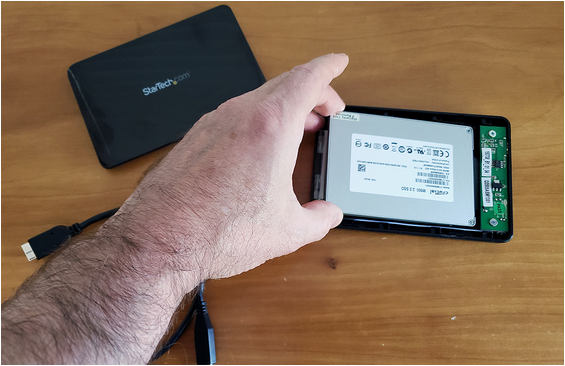
- قسمت بالای قاب را که برداشتید را در جای خود قرار دهید و کابل USB-C موجود را وصل کنید
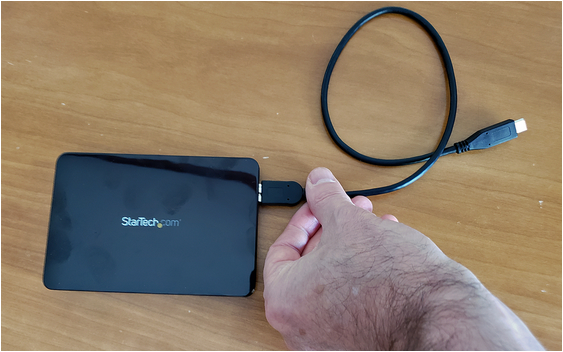
- وقتی اتصال برقرار شد؛ LED آن روشن می شود و اس اس دی در سیستم شما نشان داده می شود.
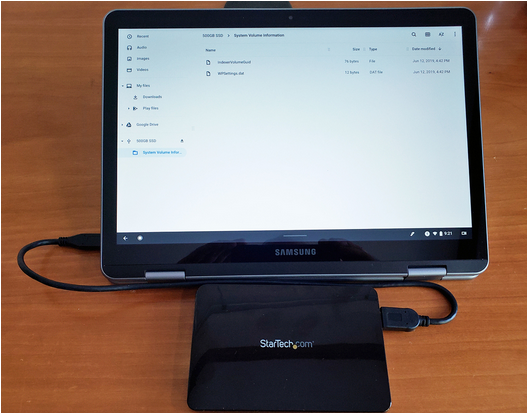
معرفی داک استیشن های دارای پورت USB-C
هیچ چیز مانند یک داک استیشن که انواع اتصالات را برای وصل کردن لپ تاپ؛ تبلت، گوشی های همراه؛ صفحه نمایش ها، هاردهای اسکترنال، ماوس، صفحه کلید و همچنین دستگاه های جانبی فراهم می آورد هیجان انگیز نیست.
در حالی که برخی از تولیدکنندگان محصولات داک استیشن که صریحا برای سیستم های کامپیوتری ساخته شده اند را می فروشند شما باید داک استیشنی مانند ORICO CDH-D1 Type-C Multi-function Docking Station را خریداری کنید که تمام نیازهای شما را پوشش می دهد و حتی پورت های ویدویی مانند DisplayPort و USB-C که می توانند از صفحه نمایش 8K یا 4K پشتیبانی کنند و همچنین یک پورت USB-C و دو USB3.0 را ارائه می دهد. علاوه بر این؛ 1 عدد HDMIو VGA یک کارت خوان SD و TFهم وجود دارد و حتی می تواند تا 36 وات انرژی را تحویل دهد.
Dock Pro به شما اجازه می دهد تا صفحه کلید, ماوس و هارد اکسترنال را با اتصال های شبکه کابلی و نمایشگر خود ادغام کنید.
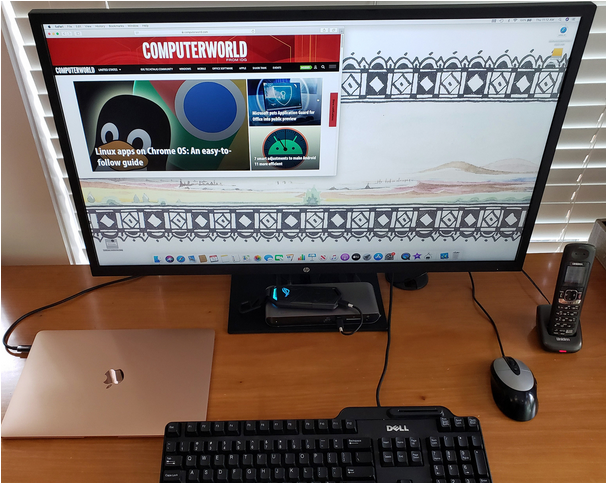
فناوری DeX سامسونگ که در گوشی های پرچمدار گلکسی وجود دارد به شما این امکان را می دهند که هنگام اتصال به مانیتور خارجی؛ یک محیط دسکتاپ کامل را ایجاد کند.
بسیاری از مدل های قدیمی DeX مانند Galaxy S8, S9 و Note 8به یک داک سخت افزاری نیاز داشتند اما گوشی های جدیدتر Note 9, Note 10, S10 و S20می توانند از هاب USB-C با پورت HDMI برای اتصال به صفحه نمایش استفاده کنند. صرف نظر از نحوه اتصال به صفحه نمایش؛ بعد از فعال شدن DeX می توانید از گوشی برای برقراری تماس، ارسال پیامک استفاده کنید .
معرفی شارژرهای دارای پورت USB-C
پشتیبانی USB-C از مشخصات USB Power Delivery (PD) یک پیشرفت بزرگ برای شارژ دستگاه های شما است. USB PD به جای اینکه به 2.5 وات USB 2.0 یا 15 وات USB 3.1 محدود شود می تواند حدود 100 وات را با ولتاژ 20 ولت ارائه دهد که به راحتی برای شارژ یک لپ تاپ مناسب است. این بدان معناست که یک شارژر قابل حمل USB-C مجهز به فناوری USB PD می تواند لپ تاپ و دستگاه های همراه شما را همیشه آماده به کار نگه دارد.
محصولاتی مانند شارژر فندکی Anker PowerDrive Speed + 2 را که دارای پورت USB 3.0 برای شارژ آیپد قدیمی و پورت USB-C برای شارژ گوشی گلکسی اس 20 است را می توانید داشته باشید. این محصول به فناوری USB PD مجهز است و می تواند در مجموع 49.5 وات انرژی را تحویل دهد. در هنگام کار چراغ نشان دهنده وضغیت LED آن به رنگ آبی تغییر پیدا می کند.
زمانی که در حال رانندگی نیستید پک باتری PowerCore+ 26800 PD را که از یک باتری لتیوم 26.8 آمپر در ساعت استفاده می کند را می توانید به همراه داشته باشید. این محصول دارای یک آداپتور AC برای شارژ است؛ وقتی که کاملا شارژ شد از طریق ده LED که به صورت دایره ای روی دستگاه چیده شده اند به شما اطلاع داده می شود و زمانی که به کمتر از 10 درصد شارژ رسید این چراغ ها با چشمک زدن به شما اطلاع می دهند.
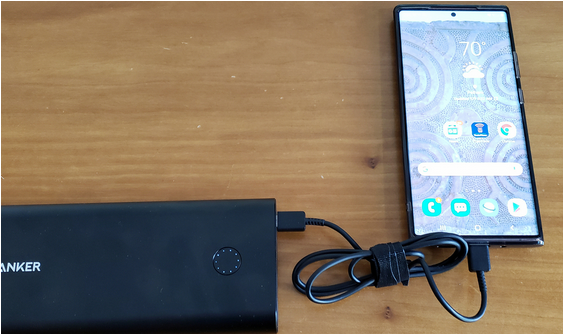
پک باتری PowerCore+ 26800 PD می تواند چندین دستگاه گوشی همراه با حتی لپ تاپ را به راحتی شارژ کند. این محصول دارای یک جفت پورت USB 3.0 و یک پورت USB-C است. می تواند لپ تاپ؛ گوشی همراه یا تبلت خود را به آن وصل کنید و آیکن باتری را تماشا کنید.
نمایشگرهای USB-C
ترکیب USB-C با انتقال سریعتر داده ها و افزایش انتقال انرژی؛ راه را برای ورود دسته جدیدی از دستگاه ها باز می کند که از این مزایا استفاده می کنند. به عنوان مثال مانیتور 15.6 اینچی AOC I1601FWUX چندین مورد از جالبریت مزایای USB-C را گرد هم آورده است. این مانیتور قابل حمل به شما امکان می دهد از کابل های HDMI یا VGA استفاده کنید چون کابل USB-C آن هم جریان برق و هم تصویر را دارد.
این محصول از فناوری Alt Mode استفاده می کند و طبق گفته های این شرکت با سیستم عامل ویندوز 7، 8 یا 10 و سیستم عامل مک 10.12.1 یا بالاتر کار می کند. این مانیتور به خوبی با تبلت اندروید Samsung Tab Pro S7 + کار می کند. تنظمیات ساده ای دارد، فقط کافیست که تبلت را به مانیتور وصل کنید تا محتوای تبلت آینه سازی شود.
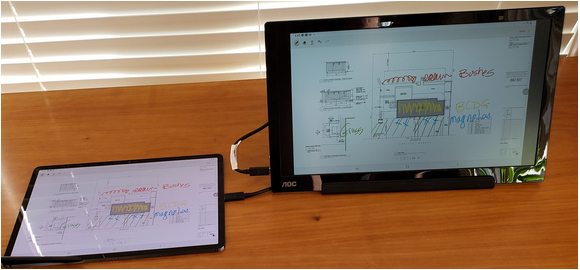
عیب یابی USB-C در ویندوز 10
این واقعیت که چیز زیادی برای تنظیم یا پیکربندی وجود ندارد گواه بر موفقیت این تکنولوژی بوده است. اگر در ویندوز 10 با پورت USB-C خود به مشکل برخورده اید چند نکته وجود دارد که می توانید امتحان کنید.
- روی آیکن This PC کلیک راست کنید؛ Properties و سپس Device Manager را انتخاب کنید. روی Universal Serial Bus controllers دابل کلیک کنید و پورت USB-C که مشکل دارد را دابل کلیک کنید. سربرگ Power Management را انتخاب کنید و گزینه Allow the computer to turn off this device to save power را انتخاب کنید (البته با این کار باتری لپ تاپ شما سریعتر تخلیه می شود).
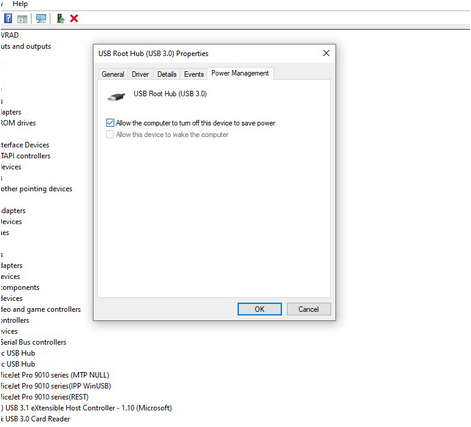
- برای آپدیت درایوهای USB می توانید به صفحه Device Manager برگردید و Universal Serial Bus را کلیک راست کنید و از منوی ظاهر شده Update را بزنید.
- پرینترتان چاپ نمی کند؟ از کنترل پنل شروع کنید و Troubleshooting را اجرا کنید. روی Printer کلیک کنید تا برنامه عیب یابی به بررسی مشکل بپردازد.
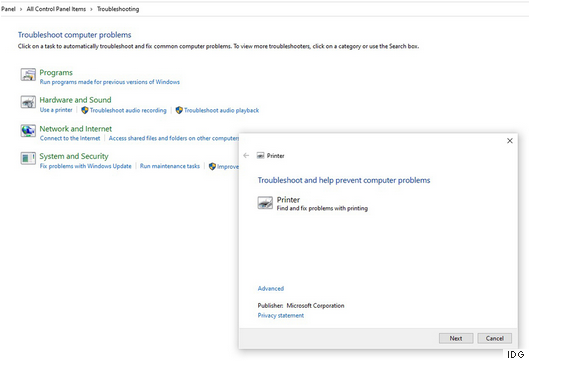
- در نهایت مشخصات سیستم, دستگاه و کابل را بررسی کنید تا اطمینان حاصل کنید که این مشخصات با هم سازگاری دارند.
آخرین نکته اینکه سعی کنید پورت USB-C خود را تمیز کنید چون گرد و غبار و سایر آلودگی ها به راحتی وارد آن شده و مانع از اتصال صحیح می شود. سعی کنید با استفاده از هوای فشرده آن را تمیز کنید و بعد با استفاده از خلال دندان مابقی مواد زائد را خارج کنید.
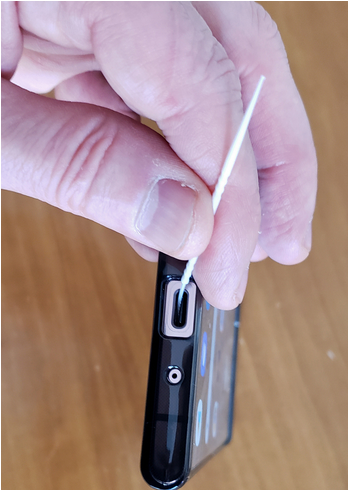
امیدواریم از خواندن مقاله فروشگاه تخصصی کامپیوتر و لوازم جانبی آسارایان لذت برده باشید؛ نظرات و پیشنهادات خود را می توانید از طریق بخش نظرات این پست با ما در میان بگذارید.
منبع: Computerworld