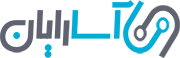هنگام روشن نشدن کامپیوتر چه کار باید انجام دهیم؟
1400/05/30
بدون نظر
اگر کامپیوتر شما روشن نمی شود، نگران نباشید. در مقاله امروز فروشگاه آسارایان برخی از مراحل عیب یابی بوت نشدن سیستم لیست شده است.
شما پشت سیستم خود می نشینید؛ درست مانند هر روز دکمه پاور را فشار می دهید و ... هیچ اتفاقی نمی افتد. شاید کامپیوتر به هیچ وجه روشن نشود؛ شاید روشن شود اما درست خاموش نشود؛ یا شاید تنها چیزی که دریافت می کنید یک صفحه آبی باشد. بدیهی است که هیچ مشکلی در اینجا وجود ندارد، پس چرا کامپیوتر روشن نمی شود؟ در ادامه برخی از مراحل عیب یابی آورده شده است که باید انجام دهید.
چگونه مشکل روشن نشدن کامپیوتر را حل کنیم؟
مشکلات برق را بررسی کنید
اگر کامپیوتر روشن نمی شود، هیچ فنی کار نمی کند، هیچ چراغی روشن نمی شود و هیچ چیز روی صفحه نمایش ظاهر نمی شود، احتمالا مشکل برق دارید.
کامپیوتر خود را از برق بکشید و مستقیما به پریز دیواری که می دانید کار می کند وصل کنید. مطمئن شوید که کلید پاور (منبع تغدیه کامپیوتر) پشت منبع تغذیه شما روشن است و اگر پریز برق به یک کلید وصل است؛ مطمئن شوید که این کلید هم روشن است.
.jpg)
اگر از لپ تاپ استفاده می کنید، مطمئن شوید که شارژر شما به درستی وصل شده است و به پورت درستی وصل شده است؛ اگر لپ تاپ شما از طریق USB-C شارژ می شود، فقط برخی از پورت های USB واقعا می توانند برق را تامین کنند. خرابی منبع تغذیه اغلب می تواند باعث ایجاد مشکل در بوت شود؛ حتی اگر فن ها و چراغ ها روشن شوند. اگر مراحل عیب یابی در این راهنما با شکست مواجه شد؛ ممکن است زمان عوض کردن منبع تغذیه فرا رسیده باشد.
مانیتور کامپیوتر روشن نمیشه؟
اگر به نظر می رسد که کامپیوتر روشن است اما چیزی روی مانیتور مشاهده نمی کنید؛ بررسی کنید که آیا مانیتور شما وصل است (دوباره پریز دیواری را امتحان کنید)، روشن شده و با استفاده از دکمه های کناری یا پایینی به درستی تنظیم شده است.
شما همچنین باید مطمئن شوید که کابل اتصال مانیتور به کامپیوتر شل نشده، خراب نشده است. اگر می توانید سیستم دیگری را به مانیتور وصل کنید؛ حتی ممکن است کابل نیاز به تعویض داشته باشد.
.jpg)
اگر از لپ تاپ استفاده می کنید، مطمئن شوید که تنظیمات روشنایی صفحه نمایش توسط اطرافیان دستکاری نشده باشد. در برخی مواقع اطرافیان ما برای سر به سر گذاشتن روشنایی را تا انتها کم می کنند که باعث سیاه شدن صفحه می شود.
اگر این راه حل ها کمکی نمی کند؛ سعی کنید کامپیوتر خود را به مانیتور دیگری وصل کنید (یا حتی تلویزیون) و ببینید که آیا ویندوز بالا می آید. در این صورت ممکن است مانیتور شما مرده باشد و شما باید برای خرید مانیتور جدید اقدام کنید.
به صدای بیپ گوش دهید
وقتی کامپیوتر شما بوت می شود؛ ممکن است یک صدای بوق ایجاد کند؛ معمولا یک بوق یا صدای بیپ واحد به این معناست که همه چیز درست است. اما اگر سیستم در راه اندازی مشکل داشته باشد؛ ممکن است یک سری بوق (نوعی کد مورس) را ایجاد کند که به شما می گوید مشکل چیست.
.jpg)
دفترچه راهنمای کامپیوتر خود را بررسی کنید و متوجه شوید که منظور از صدای بوق چیست. اگر دفترچه راهنما ندارید می توانید از وب سایت سازنده دانلود کنید.
اگر سیستم شما اصلا بوق نمی زند؛ ممکن است شما خوش شانس باشید. گرچه برخی از سیستم های دسکتاپ هستند که ممکن است یک هدر روی مادربرد داشته باشند که در آن می توانید بلندگوی ارزان قیمت را نصب کنید یا حتی ممکن است یک صفحه نمایش دیجیتالی برای نمایش کد مربوط به خطا وجود داشته باشد.
دستگاه های USB غیر ضروری را جدا کنید
برای حل کردن مشکل روشن نشدن کامپیوتر، قبل از ادامه کار؛ هر دستگاهی که به سیستم خود وصل کردید اعم از وب کم؛ هارددیسک اکسترنال؛ هدست را جدا کنید. سعی کنید فقط با صفحه کلید و ماوس ( و در شرایط سخت حتی بدون ماوس و صفحه کلید) سیستم را بوت کنید تا ببینید که آیا یکی از دستگاه های USB شما باعث تداخل شده است یا خیر.
.jpg)
در برخی شرایط، ممکن است حتی خود دستگاه مقصر نباشد و ایراد از پورت های سیستم شما باشد. شما هم ممکن است جزو کاربرانی باشید که اگر چیزی را به پورت USB وصل می کنید نمی توانید وارد ویندوز شوید، بعد از بوت شدن پورت ها خوب کار می کنند، اما در حین بوت شدن باید خالی باشند. هر چه متغیرهای بیشتری را بتوانید حذف کنید؛ بهتر است.
چرا کیس کامپیوتر روشن نمی شود؟ سخت افزارهای داخلی را بررسی کنید
این احتمال وجود دارد که قطعات داخل کیس شل شده باشند؛ مخصوصا اگر به تازگی آن را جابجا کرده باشید یا قطعه دیگری را به سیستم اضافه کرده یا برداشته باشید.
پنل کناری کیس را بردارید و مطمئن شوید که قطعات به درستی در سوکت های خود قرار گرفته اند. این شامل رم؛ کارت گرافیک؛ کابل های مادربرد و هیتسینک پردازنده شما می شود. آنها را کاملا بردارید و سپس دوباره سر جای خود قرار دهید.
.jpg)
همچنین ممکن است لازم باشد که یکی یکی قطعات کامپیوتر خود را از سیستم جدا کنید و دوباره بوت شدن سیستم را امتحان کنید. به طور مثال اگر یک حافظه رم شما کار نمی کند مورد دیگری را امتحان کنید.
کامپیوتر روشن میشه اما بالا نمیاد؟ بایوس را بررسی کنید
اگر کامپیوتر شما روشن می شود و صفحه POST را مشاهده می کنید اما ویندوز بوت نمی شود؛ ممکن است تنظیمات خاصی باعث ایجاد مشکل کرده باشد. به عنوان مثال، خطایی مبنی بر اینکه کامپیوتر شما نمی تواند یک سیستم عامل قابل بوت پیدا کند؛ ممکن است به این معنا باشد که بایوس شما از درایو اشتباه بوت شده است یا تنظیمات اورکلاک شما باعث می شود که بلافاصله صفحه کامپیوتر بالا نیاید.
هنگامی که POST ظاهر می شود؛ با فشار دادن یکی از دکمه های Delete؛ F2 یا هر کلید دیگر وارد بایوس شوید. اگر اخیرا یکی از این تنظیمات را تغییر داده اید؛ سعی کنید آنها را دوباره تغییر دهید.
.jpg)
مطمئن شوید که Boot Order شما روی هارد مناسب تنظیم شده است؛ رم شما شناخته شده است و پردازنده بیش از حد گرم نشده است (اگر در بایوس بالاتر از 90 درجه سانتیگراد باشد؛ قطعا چیزی اشتباه است). همچنین ممکن است نیاز باشد ویژگی Fast Boot را غیرفعال کنید.
در صورت عدم موفقیت؛ سعی کنید تنظیمات بایوس خود را با استفاده از گزینه Load Optimized Defaults ریست کنید. فقط مطمئن شوید که چند عکس از تنظیمات بایوس خود گرفته اید تا در صورت عدم کارکرد؛ آنها را دوباره تنظیم کنید.
اسکن ویروس با استفاده از Live CD
ممکن است سیستم شما دارای بدافزارهایی باشد که مانع از بوت شدن کامپیوتر می شود. اما با استفاده از یک Live CD مانند Hiren Boot CD می توانید کامپیوتر خود را از روی CD یا فلش مموری بوت کنید و هارددیسک خود را بدون شدن شدن در ویندوز، برای بدافزارها اسکن کنید.
.jpg)
ایمیج ISO را دانلود کرده و دستورالعمل های مربوط به رایت آن در فلش مموری را دنبال کنید. سیستم خود را ریستارت کنید و به منوی Boot دسترسی پیدا کنید (معمولا با فشار دادن F11، F12 یا سایر کلیدها). فلش مموری خود را از منوی Boot انتخاب کنید، تا سیستم از Hiren Boot CD بوت شود.
از آنجا می توانید به مسیر Utilities> Security بروید و با ESET اسکن ویروس و با استفاده از Malwarebytes بدافزارها را اسکن کنید. اگر هر یک از برنامه ها چیزی پیدا کرد به شما اطلاع داده می شود و سعی می کند آن را برطرف کند.
راه اندازی در حالت سیف مد (Safe Mode)
اگر در هنگام راه اندازی، صفحه آبی مرگ را دریافت می کنید؛ ممکن است به خاطر یک نرم افزار بد؛ مشکل درایو یا سایر مشکلات سخت افزاری باشد که باعث ایجاد مشکل در بوت شدن می شود. اگر می توانید کد ظاهر شده را در گوگل سرچ کنید و ببینید که آیا اطلاعاتی پیدا می کنید.
.jpg)
با این حال، برای برطرف کردن این مشل، باید به حالت Safe Mode بوت شوید. این کار در ویندوز 7 ساده بود چون تنها کاری که باید انجام می دادید این بود که هنگام ریستارت کلید F8 را فشار دهید. در ویندوز 10 کار کمی پیچیده تر است؛ اما معمولا اگر سه بار روند بوت را قطع کنید (مثلا با فشار دادن دکمه ریستارت در هنگام بوت شدن ویندوز) شما به طور خودکار به صفحه Automatic Repair انتقال داده می شوید و این جایی است که می توانید Advanced Options را انتخاب کنید.
به جای این کار می توانید با استفاده از سیستم دیگر؛ یک درایو نصب ویندوز ایجاد کنید و مستقیما از آن بوت شوید، زبان مورد نظر خود را انتخاب کنید و گزینه Repair Your Computer را انتخاب کنید.
هر یک از این روش ها در نهایت شما را به صفحه Choose a Option می رساند. به مسیر Troubleshoot > Advanced Options > Startup Settings بروید و کامپیوتر خود را ریبوت کنید (اگر گزینه Startup Settings را نمی بینید؛ ممکن است لازم باشد روی گزینه See More Recovery Options در پایین کلیک کنید).
حالا سیستم شما باید یکی از گزینه های Safe Mode, Safe Mode with Networking, Safe Mode with Command Prompt را نشان دهد. شما می توانید هر یک از این موارد را امتحان کنید اما احتمالا Safe Mode بهترین گزینه برای شما است. با بوت شدن در حالت سیف مد؛ ویندوز تنها مهمترین درایورها و سرویس های در حال اجرا را بارگیری می کند.
اگر به تازگی سخت افزار جدیدی نصب کرده اید سعی کنید درایورهای آن را در حالت سیف مد حذف کنید. اگر فکر می کنید برنامه جدیدی که نصب کرده اید مقصر است آن را حذف کنید. BlueScreenView می تواند به شما کمک کند تا جدیدترین صفحه آبی مرگ خود را مرور کنید و فایلی که باعث مشکل شده است را مشاهده کنید یا رشته و کدهای مروبط به بررسی اشکال در گوگل را ببینید.
حتی ممکن است سیستم ریستور را امتحان کنید تا سیستم خود را به آخرین وضعیتی که کامپیوتر به درستی کار می کرد باز گردانید. به طور معمول سیستم را ریستارت کنید تا ببینید که مشکل بر طرف شده است یا خیر. در غیر این صورت می توانید دوباره وارد حالت سیف مد شوید یا سعی کنید به یکی از مراحل عیب یابی بعدی این راهنما بروید.
رول بک آپدیت ویندوز
اگر به تازگی Windows Update را نصب کرده اید یا فکر می کنید که ویندوز این کار را در پس زمینه بدون اطلاع شما انجام داده است؛ ممکن است باعث تداخل در سیستم شما شده باشد و این آزاردهنده است. اما خوشبختانه ویندوز گزینه رول بک به نسخه قبلی را ارائه می دهد.
.jpg)
با استفاده از دستورالعمل های بالا به منوی Troubleshoot > Advanced Options برگردید و بعد Uninstall Updates را انتخاب کنید. سعی کنید که آخرین آپدیت را حذف کنید؛ یا اگر به تازگی سعی کرده اید که نسخه اورجینال و جدید ویندوز 10 را نصب کنید؛ آخرین بروزرسانی را حذف کنید.
هارددیسک خود را از نظر خرابی بررسی کنید
ممکن است برخی از داده های درایو خراب باشند و مانع از بوت شدن صحیح ویندوز شوند. خوشبختانه مایکروسافت چند ابزار دارد که می توانند مشکل را برطرف کنند.
.jpg)
همانطور که در بالا توضیح دادیم به مسیر Troubleshoot > Advanced Options بروید و Command Prompt را انتخاب کنید. حالا دستور sfc /scannow را وارد کرده و اینتر کنید. ویندوز درایو شما را از نظر خرابی بررسی می کند و سعی می کند هرگونه مشکلی را برطرف کند.
همچنین می توانید دستور chkdsk C: /r را امتحان کنید که جستجوی گسترده تری را برای خرابی فایل ها و بدسکتورها انجام می دهد. اگر چند درایو دارید ممکن است بخواهید wmic logicaldisk get volumename را اجرا کنید.
تعمیر بوت لودر
گاهی اوقات اینستالر ویندوز شما خوب است اما بوت لودر خراب است. اگر هارددیسک خود را به طور نامناسبی کلون کنید این اتفاق می افتد؛ در این صورت می توانید مجددا فرایند کلون را امتحان کنید و مطمئن شوید که کل درایو (و نه فقط پارتیشن ویندوز) را کلون کرده اید.
.jpg)
اگر می خواهید پارتیشن های جدیدی برای درایو ایجاد کنید و در طول این فرایند کاری را اشتباه انجام دهید ممکن است سیستم شما روشن نشود و یا پیغامی تحت عنوان “Error loading operating system,” “Invalid partition table,” یا “FATA: No bootable medium found! System halted."را دریافت کنید.
اگر بکاپ خوبی دارید؛ می توانید بوت لودر را با استفاده از ابزارهای داخلی ویندوز تعمیر کنید. همانطور که در بالا توضیح داده شد به مسیر Troubleshoot > Advanced Options بروید و بعد Startup Repair را انتخاب کنید. توجه داشته باشید که این کار را تنها در صورتی انجام دهید که از فایل های خود بکاپ گرفته باشید چون خراب شدن پارتیشن ها می توانند خطر از دست دادن داده ها برای همیشه را به همراه داشته باشد.
همچنین می توانید Command Prompt را از این منو اجرا کرده و یکی از دستورات زیر را اجرا کنید:
bootrec /fixmbr
bootrec /fixboot
bootrec /rebuildbcd
اگر این موارد جواب نمی دهند؛ تعمیر بوت لودر ممکن است به دلیل بوت لودرهای EFI جدید پیچیده تر باشد؛ و ممکن است نصب مجدد ویندوز از ابتدا و ریکاوری اطلاعات از نسخه بکاپ کار راحت تری باشد.
هارد را در سیستم دیگری امتحان کنید
اگر همه موارد بالا جواب نمی دهد و بکاپ نگرفته اید؛ هارددیسک داخلی خود را از سیستم خارج کنید و آن را به USB؛ آداپتور یا باکس هارد متصل کنید و آن را به کامپیوتر دیگری وصل کنید.
.jpg)
تا زمانی که درایو هنوز کار می کند شما حداقل می توانید قبل از نصب مجدد ویندوز یا رپیر کردن, فایل های خود را به یک هارد اکسترنال کپی کنید تا بتوانید از داده های خود محافظت کنید.
منبع: pcmag