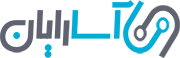ترفندهای پرکاربرد کامپیوتری که باید بدونید
1400/05/30
بدون نظر
ممکن است بسیاری از کاربران حرفه ای احساس کنند که ترفندهای کامپیوتری جدید را می دانند؛ اما همیشه روش های جدیدی برای تقویت مهارت های آنها وجود دارد و شرط می بندیم که در این مقاله حداقل یک مورد مفید را پیدا خواهید کرد که قبلا آن را نمی دانستید.
ما تعدادی از مفیدترین ترفندهای کامپیوتری را که باید از آنها استفاده کنید را جمع آوری کرده ایم. هدف ما این است که چند ثانیه از وقت ارزشمند را به شما بازگردانیم تا بهره وری بیشتری داشته باشید. البته؛ همیشه می توانید این نکات را به اعضای خانواده و دوستان خییلی باهوش خود یاد دهید تا به آنها کمک کرده باشید که کاربران کامپیوتری بهتری شوند.
ترفندهای کامپیوتری عمومی
- در مرورگر وب خود در حال گشت و گذار در اینترنت هستید که ناگهان مرورگر شما بسته می شود. برای برگرداندن این برگه تصادفا بسته شده خیلی ساده دکمه های Ctrl+Shift+T صفحه کلید را فشار دهید تا به کاری که انجام می دادید برگردید (کاربران مک دکمه های Cmd+Shift+T را فشار دهند).
- برای اسنپینگ و کنترل چند مانیتور دکمه های Windows Key + Arrow Keys را فشار دهید تا پنجره به سرعت در هر طرف مانیتور اسنپ شود. متناوبا با زدن دکمه ها Shift + Windows Key + Arrows پنجره به مانیتور دیگر انتقال داده می شود. در حالی که فشار دادن دکمه های Windows + P به شما امکان می دهد یک صفحه نمایش یا پروژکتور دوم را به سرعت تنظیم کنید.
- اگر در حین کار اشتباه کوچکی را مرتکب شده اید با Undo کردن می توانید آن را کنسل کنید. کافیست که دکمه های Ctrl+Z را فشار دهید. این کار نه تنها برای تایپ صدق می کند، بلکه شما می توانید زمانی که یک فایل را اشتباها حذف یا Move می کنید از این دکمه های میانبر استفاده کنید تا فایل ها به جای قبلی خود برگردند (دکمه های Ctrl+Y هم کار Redo را انجام می دهد).
- اگر در یوتیوب در حال مشاهده فیلم هستید و می خواهید آن را Pause کنید می توانید از دکمه K صفحه کلید استفاده کنید؛ با استفاده از دکمه J و L می توانید 10 ثانیه فیلم را جلو و عقب کنید. کلید M را هم برای مات کردن می توانید استفاده کنید.
- برای پیدا کردن رمز Wi-Fi در ویندوز؛ به Network and Sharing Center بروید و روی آیکن کانکشن شبکه خود کلیک راست کنید و Wireless Properties را انتخاب کنید. برای نمایش رمز وای فای خود کادر Show Characters را کلیک کنید.
- مدیریت کلیپ بورد می تواند کار شما را راحت تر کند. به طور خلاصه شما می توانید از ClipClip برای ویندوز و از Flycut برای مک استفاده کنید.
- اگر قصد دارید که از صفحه خود اسکرین شات بگیرید ساده ترین راه انتخاب دکمه print screen است. حتی می توانید از ابزار Snipping Tools خود ویندوز استفاده کنید، اما اگر قصد دارید که بعد از گرفتن اسکرین شات، حاشیه نویسی کنید می توانید از برنامه Monosnap استفاده کنید.
- شاید برای شما هم پیش آمده باشد که مایل به گرفتن اسکرین شات از گوشی خود و انتقال آن به سیستم خود بوده باشید. اگر کاربر ویندوز هستید می توانید از دو ابزار AirDroid و Portal استفاده کنید و یا خیلی ساده گوشی خود را با Dropbox یا Google Photos همگام سازی کنید.
- برای دسترسی که به منوی Power User ویندوز می توانید روی دکمه Start در پایین سمت چپ ویندوز 8 و 10 کلیک راست کنید و به یک منو با گزینه های متعدد دسترسی پیدا کنید؛ هم می توانید دکمه های Windows + X را با هم فشار دهید.
- برای استخراج تصاویر از یک فایل ورد خیلی ساده نام فایل را از .docx به .zip تغییر دهید و فایل را باز کنید.
- اگر غالبا از دستگاه خود در شب استفاده می کنید و مطالعه می کنید می توانید حالت شب یا Night Mode را فعال کنید. برای کاربران ویندوز و مک ما استفاده از F.lux را پیشنهاد می کنیم.
- برای پیدا کردن و حذف فایل های حجیمی که فضا را هدر می دهند ابزار مفیدی به نام Space Sniffer وجود دارد. با استفاده از این ابزار می توانید مقدار زیادی فضای ذخیره سازی را آزاد کنید. سایر گزینه های جایگزین برای ویندوز عبارتند از WinDirStat و TreeSize و گزینه های جایگزین برای مک عبارتند از Finder و Siri . البته ما GrandPerspective را هم توصیه می کنیم.
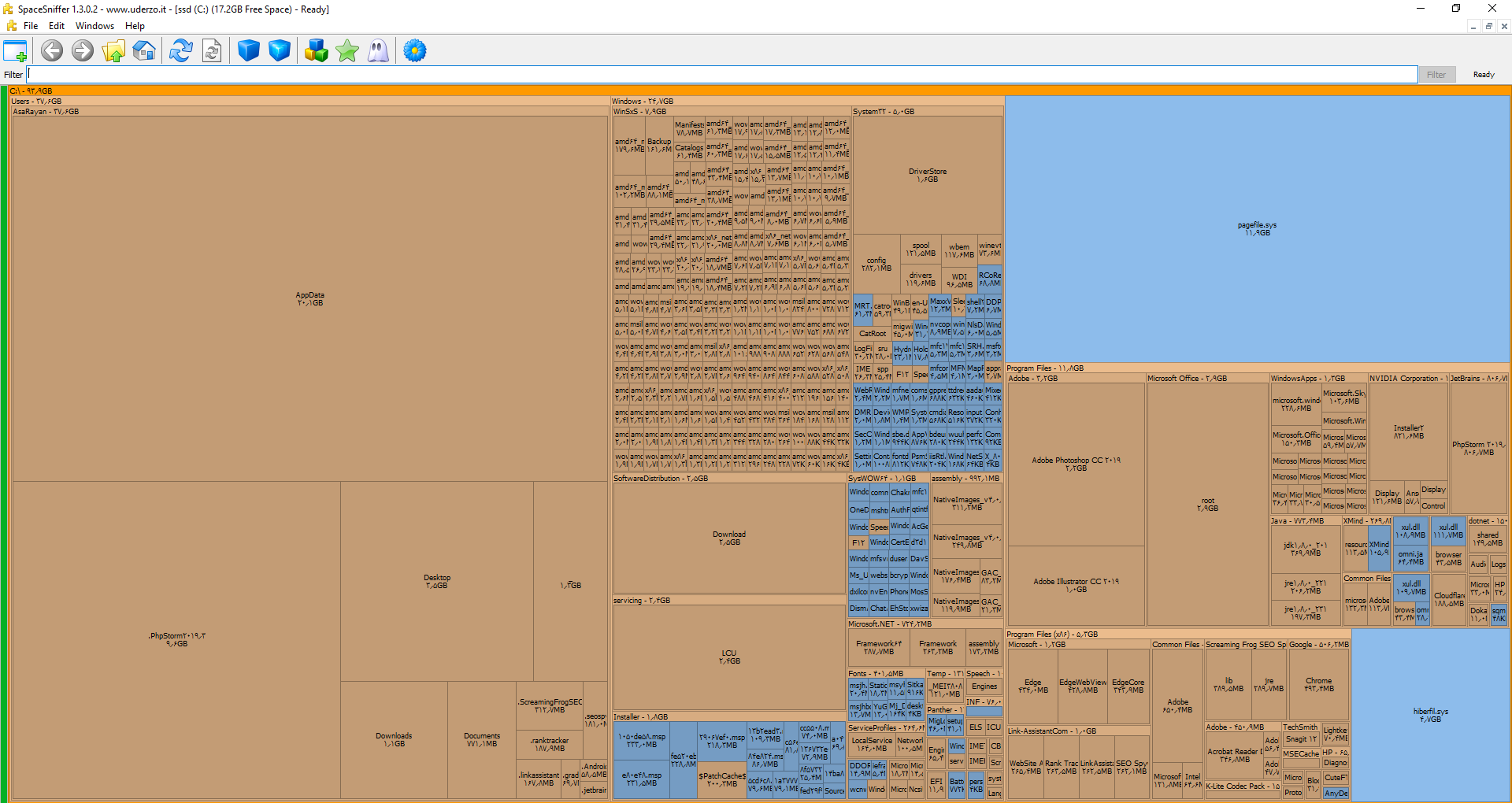
- اگر فضای خالی زیادی می خواهید بدست آورید پوشه Windows.old را حذف کنید. اگر فضای خالی زیادی دارید و به بی نظمی آن اهمیت نمی دهید می توانید این پوشه را نادیده بگیرید, احتمالا بعد از 30 روز ار آپدیت به طور خودکار حذف می شود.
- برای دسترسی به Command prompt کافیست که File Explorer را باز کنید و در نوار آدرس آن CMD را تایپ کنید تا ابزار Command prompt برای شما باز شود.
- اگر مدت زیادی طول می کشد تا سیستم شما بوت شود؛ احتمالا به این خاطر است که برنامه های زیادی در startup دارید. کاهش برنامه ها ساده است و باعث می شود که سیستم سریعتر راه اندازی شود. دکمه های Ctrl + Shift + Esc را فشار دهید تا Task Manager باز شود؛ به سربرگ startup بروید و برنامه هایی که نمی خواهید را از startup حذف کنید.
- کاربران ویندوز 7 و قبل از آن می توانند Run را باز کنند (با فشار دادن کلیدهای Windows+R) و msconfig را وارد کنند تا به پنجره ای با بخش startup مشابه دسترسی پیدا کنند.
- ویژگی GOD MOD تمام تنظیمات و ابزارهای ضروری را در یک پوشه و در کنار هم در اختیار شما قرار می دهد. برای استفاده از این ویژگی کافیست که یک پوشه جدید بسازید و نام آن را به God Mode.{ED7BA470-8E54-465E-825C-99712043E01C} تغییر دهید.
ترفندهای کامپیوتری برای تایپ

- برای پیست کردن یک متن به عنوان plain text (متن ساده؛ بدون فرمت خاص) می توانید از کلیدهای میانبر Ctrl + Shift + V به جای Ctrl+V استاندارد استفاده کنید ( در مک Cmd+Shift+V). توجه داشته باشید که این پارامتر در همه برنامه ها (مانند ورود و اوت لوک) کار نمی کند، به همین دلیل چند گزینه جایگزین مانند Ctrl + Alt + V یا Ctrl+ Spacebar و یا دانلود Puretext و انتخاب یک Hot Key وجود دارد که می توانید استفاده کنید.
- برای پاک کردن کل کلمات به جای پاک کردن تک تک حرف ها می توانید دکمه های Ctrl + Backspace را فشار دهید تا کل کاراکترهای کلمه ای که اشاره گر روی آن قرار دارد پاک شود.
- برای انتقال مکان نما به ابتدای کلمه بعدی یا قبلی؛ جابجایی دستی مکان نما می تواند وقت گیر باشد. برای انتقال مکان نما به ابتدای کلمه قبلی از Ctrl و → استفاده کنید؛ برای انتقال مکان نما به ابتدای کلمه بعدی از Ctrl و ← استفاده کنید.
- اگر به استفاده از ایموجی علاقه دارید باید بدانیم که سیستم های دسکتاپ هم مانند گوشی های هوشمند به طور بومی از ایموجی پشتیبانی می کنند. در ویندوز کلیدهای Windows Key + . و در مک Cmd + Control + Spacebar را فشار دهید. یک پنل ایموجی ظاهر می شود و می توانید از این پنل انتخاب داشته باشید.
- برای اندیس گذاری در ورد می توانید از Ctrl+ = و برای توان از Ctrl + Shift + = استفاده کنید.
- برای استفاده از کاراکترهای ویندوز می توانید در منوی استارت برای character map سرچ کنید و از نتایج ابزار اجرایی را انتخاب کنید. همه کاراکترهای قابل تصویر را می توانید در اینجا استفاده کنید و حتی می توانید از Alt + Numpad code برای بعد استفاده کنید. به عنوان مثال برای (€) می توانید از Alt + 0128 استفاده کنید.
میانبرهای صفحه کلید
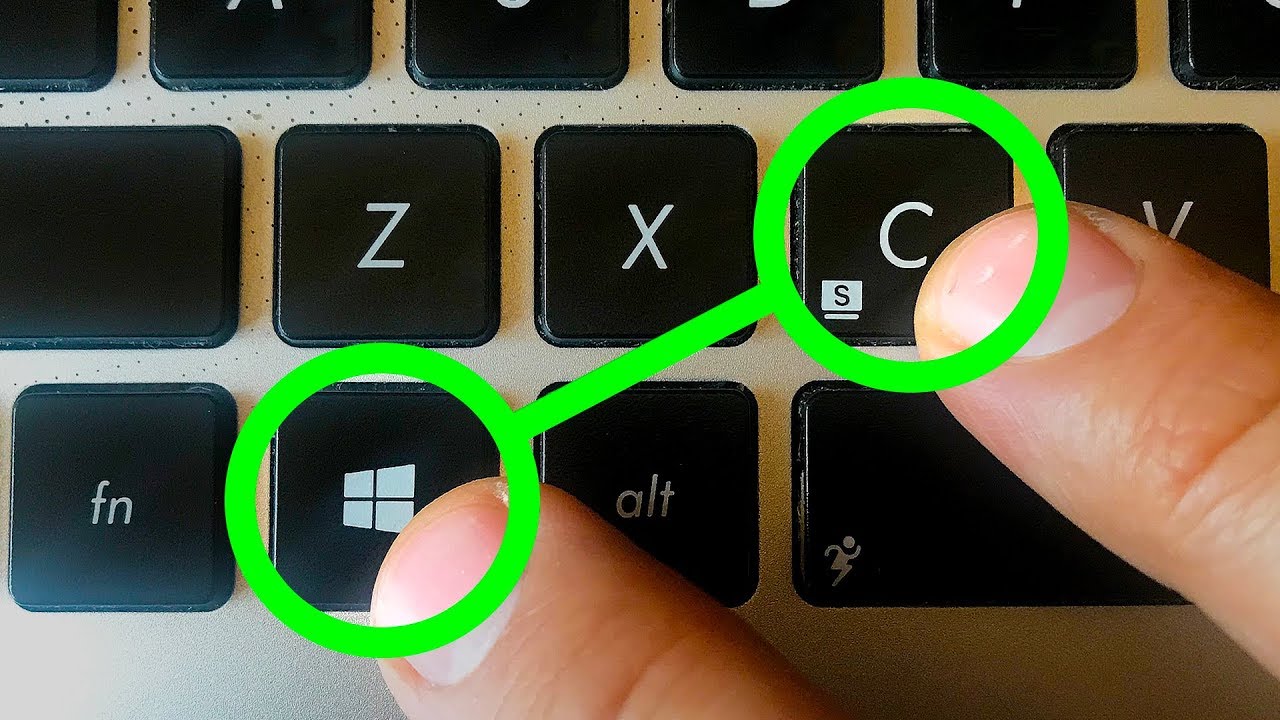
- اگر می خواهید وقفه ای را که هنگام فشار دادن دکمه های Ctrl+Alt+Del رخ می دهد را دور بزنید و یک راست به Task Manager بروید از دکمه های Ctrl + Shift + Esc استفاده کنید.
- کلیدهای میانبر Ctrl +Alt + Delete بسیار رایج بوده و تقریبا همه کاربران قدرتمند با آن آشنا هستند. نکته مهمی که باید به آن توجه داشته باشید این است که با استفاده از این کلیدها می توانید به منویی برای سوئیچ کردن بین اکانت ها؛ دسترسی به Task Manager ، تغییر پسورد، Lock کردن دسترسی پیدا کنید. در مک می توانید از کلیدهای میانبر Cmd + Shift + Esc استفاده کنید.
- برای سوئیچ کردن بین پنجره های باز می توانید از کلیدهای Alt + Tab استفاده کنید (Alt + Shift + Tab به عقب می کند). این امر باعث می شود که جابجایی بین پنجره ها سریع و بدون زحمت باشد. در مک می توانید از میانبر Cmd+Tab استفاده کنید.
- برای اضافه کردن کلید میانبر به برنامه ها می توانید روی آیکن برنامه مورد نظر خود کلیک راست کنید و Properties را انتخاب کنید. به سربرگ shortcut بروید و در فیلد shortcut key کلید میانبر مد نظر خود را وارد کنید.
- برای بستن پنجره فعلی می توانید از دکمه های Alt+F4 استفاده کنید.
- برای مینیمایز کردن پنجره باز پیش روی خود کافیست که دکمه های Windows + D را فشار دهید. لازم به ذکر است که Windows + M عملکرد مشابهی را ارائه می دهد اما امکان Undo کردن را نمی دهد؛ بنابراین استفاده از Windows + D رویکرد مطلوب تری است.
- برای بستن پنجره یا سربرگ فعلی کلیدهای Ctrl+W را فشار دهید.
- برای باز کردن پنجره System Information دکمه های Windows + Pause/Break را فشار دهید. در برخی از سیستم ها می توان با استفاده از دکمه Pause/Break به این پنجره دست پیدا کرد.
- برای باز کردن برنامه هایی که در تسکبار پین کرده اید می توانید از کلیدهای Windows+ Number استفاده کنید. شما می توانید عدد متناظر با چینش برنامه ها در تسکبار (از چپ به راست) را وارذ کنید. برای مثال برای باز کردن فایل اکسپلورر کلید ویندوز و عدد 3 را وارد کنید.
- شما از صفحه کلید خود می توانید برای استفاده از آیکن های تری (Tray) سیستم استفاده کنید. کلید Windows +B را فشار هید تا به طور خودکار منطقه تری سیستم انتخاب شود. حالا می توانید از کلیدهای جهت نما استفاده کنید و آیکن مد نظر خود را انتخاب کنید و با اینتر به ابزار دسترسی پیدا کنید.
- برای فعال کردن کپی پیست در CMD ، پنجره Command Prompt را باز کنید؛ روی نوار بالایی برنامه کلیک راست کنید و Properties را انتخاب کنید. حالا گزینه QuickEdit mode را انتخاب و در نهایت دکمه OK را کلیک کنید. حالا می توانید متن را با کلیک چپ انتخاب کنید، برای کپی؛ کلید اینتر را فشار دهید و برای پیست کلیک راست کنید.
ترفندهای مرورگر وب
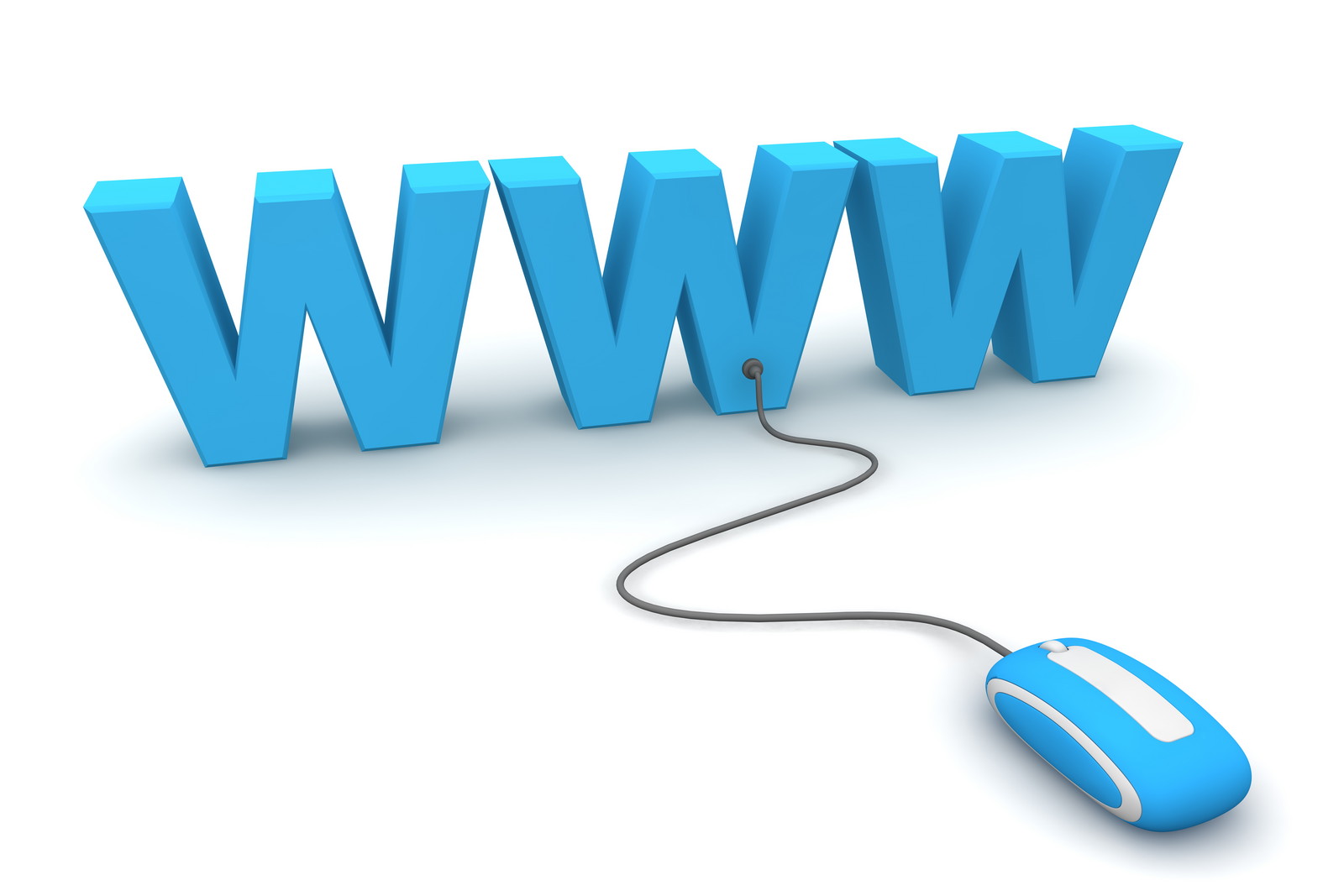
- برای پرش به نوار آدرس می توانید دکمه های Ctrl + L, F6 و Alt + D را استفاده کنید.
- برای اضافه کردن WWW. و .COM به آدرس اینترنتی شما می توانید از Ctrl + Enter استفاده کنید. اگر به جای .COM می خواهید از .NET استفاده کنید دکمه های Ctrl + Shift + Enter را فشار دهید.
- برای سوئیچ کردن بین سربرگ ها می توانید دکمه های Ctrl + Tab یا Ctrl + Shift + Tab را استفاده کنید. دکمه های Ctrl + Num (1, 2, 3, 4, n..) هم به شما کمک می کنند تا سربرگ خاصی را باز کنید. توجه داشته باشید که Ctrl + 9 همیشه آخرین سربرگ را باز می کند؛ حتی اگر تعداد سربرگ های بیشتری داشته باشید.
- برای اسکرول کردن به پایین صفحه لطفا از Space و برای بازگشت به بالای صفحه از کلیدهای Shift +Space استفاده کنید.
- برای جستجوی فوری یک عکس می توانید در حالی که کلید S را فشار داده اید روی عکس کلیک راست کنید تا در یک سربرگ جدید جستجوی تصویر آغاز شود. این ترفند تنها برای مرورگر کروم می باشد.
- برای استفاده از مرورگر در حالت خصوصی دکمه های Ctrl + Shift + N را برای کروم و دکمه های Ctrl + Shift + P را در فایرفاکس و اینترنت اکسپلورر فشار دهید.
- شما می توانید از دکمه وسط ماوس برای باز کردن خودکار لینک در یک پنجره یا سربرگ جدید استفاده کنید.
با اولین خرید از فروشگاه تخصصی کامپیوتر آسارایان یک پک آنتی ویروس برای 2 سیستم و 2 دستگاه گوشی همراه هدیه دریافت کنید.
منبع: techspot