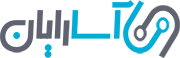بیش از 10 روش برای آزاد کردن فضای حافظه در ویندوز
1400/05/30
بدون نظر
ذخیره سازی در هارددیسک (HDD) و درایو حالت جامد (SSD) ممکن است این روزها مقرون به صرفه تر از قبل شده باشد اما این بدان معنا نیست که ظرفیت نامحدودی دارند. با توجه به اینکه بازی های امروزی صدها گیگابایت را اشغال می کنند و بروزرسانی های ویندوز به فضای بیشتری از قبل نیاز دارند؛ ممکن است درایو شما سریعا پر شود. خوشبختانه؛ ما چند روش ساده داریم که به شما کمک می کند تا فضای حافظه را در ویندوز آزاد کنید.
آزاد کردن فضای حافظه لپ تاپ و دسکتاپ با خالی کردن سطل بازیافت
بدیهی است که خالی کردن سطل بازیافت یکی از سریع ترین روش ها برای آزادسازی فضای حافظه لپ تاپ و دسکتاپ شما است. اگر دوست دارید می توانید روی سطل بازیافت کلیک راست کنید و Properties را انتخاب کنید و گزینه Remove Files Immediately Whenever They’re Deleted را انتخاب کنید؛ اما ما این کار را توصیه نمی کنیم.
.JPG)
اگر چند هفته از آخرین باری که سطل بازیافت را خالی کرده اید می گذرد, ویژگی Storage Sense ویندوز 10 به طور پیش فرض بعد از 30 روز؛ سطل بازیافت شما را خالی می کند. برای فعال کردن این ویژگی به Settings بروید و System را انتخاب کنید. در پنجره باز شده از سمت چپ Storage را انتخاب کنید. حالا Storage Sense را فعال کنید.
برنامه های غیرضروری و حافظه محور را حذف کنید
برای آزاد کردن فضای حافظه در ویندوز برنامه های غیر ضروری که از قبل روی سیستم نصب شده اند و حافظه را اشغال می کنند را حذف کنید. به Settings بروید و System را انتخاب کنید. از پنجره باز شده، از سمت چپ Apps & Features را انتخاب کنید. حالا از سمت راست برنامه هایی که استفاده نمی کنید را انتخاب و دکمه Uninstall را کلیک کنید تا حذف شوند. برنامه هایی مانند Mixed Reality را می توان از این بخش حذف کرد اما اگر می خواهید سایر برنامه های بلااستفاده را حذف کنید روی Optional features کلیک کنید و مواردی مانند Windows Media Player یا Internet Explorer 11 را حذف کنید.
.JPG)
ابزارهای جانبی مانند Revo Uninstaller هم می توانند در این راه به شما کمک کنند. این ابزارها همچنین می توانند بعد از حذف برنامه ها، فایل های باقی مانده را از سیستم شما پاک کنند.
چگونه حافظه کامپیوتر را خالی کنیم؟ با پاک کردن فایل های موقت
با رفتن به مسیر Settings > System > Storage شما این فرصت را در اختیار دارید تا ببینید که چقدر از فایل های موقت یا دانلود شده فضای حافظه شما را اشغال کرده اند. با کلیک روی Temporary Files شما درک دقیق تری از میزان حافظه استفاده شده خواهید داشت و می توانید کادرها را انتخاب کنید تا در هنگام انتخاب دکمه Remove files تغییرات اعمال شوند.
.JPG)
کاهش حجم درایو ویندوز با Disk Cleanup
یکی دیگر از روش های آزاد کردن فضای حافظه؛ استفاده از ابزار داخلی ویندوز به نام Disk Cleanup است. Disk Cleanup را می توان از پوشه Windows Administrative Tools منوی Start پیدا کرد یا می توانید آن را در کادر جستجوی منوی استارت تایپ کنید.
.JPG)
هنگام اجرای این برنامه؛ درایو را برای پاکسازی انتخاب کنید و تمام مواردی که می توانید پاک کنید (از فایل های موقت گرفته تا تصاویر کوچک و فایل های سیستمی مانند نصب های قبلی ویندوز (و پوشه Windows.old) و فایل های مورد نیاز برای بروزرسانی را انتخاب کنید و روی OK کلیک کنید تا کار تمام شود.
آزاد کردن فضای حافظه با Storage Sense
نسخه های جدید ویندوز 10 دارای یک ابزار پاکسازی خودکار دیسک هستند که به Storage Sense معروف است. شما می توانید این ویژگی را در مسیر Settings> System > Storage پیدا کنید. اجرای Storage Sense به ویندوز اجازه می دهد تا فایل های موقت و همچنین مواردی که در پوشه downloads و سطل بازیافت شما قرار دارد؛ را بعد از یک دوره تعیین شده به طور خودکار پاک کند.
.JPG)
تغییر مکان های ذخیره پیش فرض
ویندوز محل ذخیره پیش فرض اسناد؛ فیلم ها، تصاویر؛ دانلود ها و موارد دیگر را در پوشه ای روی درایوی که ویندوز روی آن نصب شده است تنظیم می کند. کسانی هستند که می خواهند یک درایو را برای سیستم عامل استفاده کنند و از درایوهای دیگر برای بازی ها و فایل های دیگر خود استفاده کنند؛ به همین دلیل درصدد تغییر این تنظیمات هستند.
.JPG)
با رفتن به صفحه تنظیمات؛ انتخاب System و سپس Storage می توانید محل ذخیره محتوای جدید را تغییر دهید. این صفحه به شما اجازه می دهد تا مکان های ذخیره پیش فرض را تغییر داده و حتی مکان هایی را برای فایل ها و برنامه های جدید تعیین کنید.
ویژگی Files On-Demand در OneDrive
کسانی که از OneDrive استفاده می کنند می توانند از یک ویژگی مفید به نام Files On-Demand استفاده کنند. در حالی که اکانت درایو ابری برای ذخیره فایل ها در یک مکان متمرکز مفید است، OneDrive به شما امکان می دهد از فایل ها فقط در قالب آنلاین استفاده کنید، مواردی را آپلود کنید و در صورت نیاز فایل محلی را حذف کنید.
.JPG)
برای فعال کردن این ویژگی؛ به تنظیمات OneDrive خود رفته و کادر زیر Files On-Demand را علامت بزنید. بعد هنگامی که فایل های OneDrive خود را مشاهده می کنید؛ آنها در سه وضعیت مختلف ارائه می شوند: فایل های ابری آبی فقط به صورت آنلاین در دسترس هستند، مواردی با علامت سبز رنگ در یک دایره سفید فایل های محلی ذخیره شده ای هستند که در صورت کمبود فضا به ابر باز می گردند و فایل هایی با علامت سفید در یک دایره سبز به صورت محلی ذخیره می شوند که به ابر بازگردانده نمی شوند.
پاک کردن یوزرها و آزاد کردن فضای حافظه در ویندوز
اگر سیستم شخصی خود را با شخصی دیگر به اشتراک گذاشته اید که حالا به سیستم نیازی ندارید؛ می توانید یوزر او را همراه با فایل ها و پوشه های مربوطه را حذف کنید. این کار از طریق Account Settings انجام می شود.
روی گزینه Family & Other Users در نوار کناری کلیک کنید و بعد اکانتی که دیگر استفاده نمی شود را انتخاب کنید. روی دکمه Remove کلیک کنید.
برای پاک کردن فضای حافظه در ویندوز، Hibernate را غیرفعال کنید
Hibernate یکی از گزینه هایی است که با صرفه جویی در مصرف انرژی به شما کمک می کند تا به حالت خواب برود. هایبرنت حالت فعلی سیستم شما را روی درایو می نویسد و به شما اجازه می دهد تا کامپیوتر را خاموش کرده و با روشن کردن مجدد آن به حالت قبل بازگردید. همچنین چندین گیگابایت فضا اشغال می کند. برای غیرفعال کردن آن، ابزار command prompt را باز کنید و دستور زیر را وارد کنید:
powercfg /hibernate off
این به شما در ذخیره مقدار زیادی حافظه کمک می کند، گرچه هایبرنت غیرفعال می شود. اگر می خواهید هایبرنت را مجددا فعال کنید؛ باز هم ابزار command prompt را باز کنید و دستور زیر را وارد کنید:
powercfg /hibernate on
.JPG)
از ابزار Compact OS Tool استفاده کنید
برای آزاد کردن فضای حافظه در ویندوز می توانید از ابزار Compact OS Tool استفاده کنید که برای دستگاه های با فضای ذخیره سازی بسیار محدود طراحی شده است و می تواند به آزادسازی فضا کمک زیادی کند؛ هر چند که به طور بالقوه این به قیمت عملکرد تمام می شود. به قول خود مایکروسافت؛ Compact OS Tool سیستم عامل را به صورت فایل فشرده نصب می کند.
توصیه می کنیم که قبل از استفاده از Compact OS Tool بکاپ تهیه کنید. برای استفاده از این ابزار؛ command prompt را باز کنید و دستور زیر را وارد کنید:
compact.exe /compactOS:always
این فرایند چند گیگابایت فضای ذخیره سازی را برای شما ذخیره می کند. اگر می خواهید تغییرات را کنسل کنید باز هم command prompt را باز کنید و دستور زیر را وارد کنید:
compact.exe /compactOS:never
فشرده کردن پوشه ها یا درایوها
اگر درایوهای شما به صورت NTFS فرمت شده اند می توانید از ویژگی فشرده سازی داخلی برای صرفه جویی در فضا استفاده کنید. با این حال، این گزینه می تواند بر عملکرد سیستم شما تاثیر منفی بگذارد چون فشرده سازی و از حالت فشرده خارج کردن داده ها زمان بر است.
.JPG)
می توانید پوشه یا درایو را فشرده کنید. برای فشرده سازی یک پوشه؛ کافیست روی آن کلیک راست کنید و Properties را انتخاب کنید. سپس روی دکمه Advanced کلیک کنید. حالا در بخش Encrypt attributes یا Compress گزینه "Compress Contents to Save Disk Space" را انتخاب کنید. بعد روی OK و Apply کلیک کنید.
با از انتخاب خارج کردن این گزینه، می توانید تغییرات را کنسل کنید.
اگر می خواهید یک درایو کامل را فشرده کنید از File Explorer استفاده کنید و به This PC بروید. بعد باید روی درایوی که می خواهید فشرده کنید کلیک راست کنید و Properties را انتخاب کنید. به سربرگ General بروید و گزینه "Compress this drive to save disk space," را انتخاب کنید و Apply را کلیک کنید. حالا یک کادر محاوره ای ظاهر می شود که از شما سوال می کند که آیا می خواهید این تغییرات را روی درایو؛ زیرپوشه ها و فایل ها اعمال کنید. انتخاب خود را انجام داده و روی OK کلیک کنید.
فراتر از ابزارهای ویندوز
اگر این نکات ساده هستند یا نتیجه ای که می خواهید را به شما نمی دهند؛ استفاده از ابزار تجزیه و تحلیل دیسک عاقلانه است. چند گزینه مانند WinDirStat یا Space Sniffer وجود دارد که درایو را تجزیه و تحلیل می کند و تصویری از پوشه ها و فایل هایی که بیشترین فضا را اشغال می کنند را ارائه می دهد.
.JPG)
این ابزارها می توانند میزان حافظه استفاده شده توسط یک برنامه یا بازی را بهتر نشان دهند و شما می توانید پوشه ها یا فایل های حجیم را در مکان های خاص پیدا کنید که گاهی مخفی هستند و یا پیدا کردن آنها دشوار است.
این یک روش عالی برای پیدا کردن و حذف فایل های موقت از برنامه های خاص یا داده های کاربر است که دیگر لازم نیست. به عنوان مثال، در پوشه Windows AppData حافظه کش و فایل های موقت برای مرورگرها، پیام رسان ها و سرویس گیرندگان بازی وجود دارد که ممکن است برای حذف آماده شوند. پوشه های دیگر؛ می توانند شامل اینستالرهای موقت AMD یا اینستالرهای درایور Nvidia باشند.
اگر به ایده هایی نیاز دارید تا بتوانید فضای ذخیره سازی را دوباره دست بگیرید در ادامه چند مورد را لیست خواهیم کرد:
- بکاپ گیری موبایل از گوشی یا تبلت
- فایل های مرورگر وب استفاده نشده، پیام رسان های فوری و سرویس گیرندگان بازی
- ایمیج درایو سیستم عامل قدیمی و سایر فایل های پشتیبان
- ایمیل های ذخیره شده محلی (به همراه پیوست ها)
- نرم افزار تبدیل فاسل با فایل های رسانه ای ذخیره شده در مکان های تصادفی
- نرم افزار ذخیره سازی ابری با فایل های ذخیره شده محلی که می توانید حذف کنید (Dropbox ، Box ، OneDrive و غیره)
- ابزارهایی که به طور خودکار درایورها را به روز می کند.
- ماشین های مجازی استفاده نشده
گاهی اوقات ویندوز تعداد قابل توجهی فایل قدیمی و غیر ضروری را در پوشه System خود ذخیره می کند. استفاده از ابزارهایی مانند DriverStore Explorer می تواند به پاک شدن درایورهای ذخیره شده و قدیمی کمک کند.
همچنین فضای زیادی برای Windows Component Store Files (WindowsWinSxS) در نظر گرفته شده است که در سفارشی سازی و به روزرسانی ویندوز و عملیات سیستم ریستور استفاده می شود. اگر می خواهید کمی فضای حافظه را آزاد کنید این دستور را در CMD وارد کنید:
dism.exe /Online /Cleanup-Image /StartComponentCleanup /ResetBase
پیدا کردن و حذف فایل های تکراری از سیستم
پاکسازی موارد تکراری یک راه حل عالی برای ازادسازی حافظه در ویندوز است اما همیشه ساده ترین فرایند نیست. خوشبختانه چند ابزار جانبی وجود دارد که می تواند کار را ساده تر کند.
.JPG)
CCleaner شامل یک ابزار پیدا کردن فایل تکراری مانند Total Commander است. برخی از برنامه های کاربردی در پیدا کردن و حذف فایل های تکراری عبارتند از CloneSpy, Wise Duplicate Finder, Duplicate Cleaner و DupScout.
ریستور کردن به آخرین وضعیت
اگر نکات اشاره شده در بالا به اندازه کافی به ازاد سازی فضای حافظه کمک نکردند چند ترفند دیگر وجود دارد که بهتر است به عنوان آخرین راه حل ها استفاده کنید. ویندوز دارای قابلیت ریست داخلی است که همه چیز را پاک می کند. برای استفاده از این ویژگی که به مسیر Settings > Update & Security > Recovery بروید و دکمه Reset را کلیک کنید.
.JPG)
و در نهایت شما همیشه می توانید فایل ها را به یک هارد اکسترنال منتقل کرده و حافظه داخلی سریع را برای سیستم عامل و برنامه های خود آزاد کنید، اما باید برای خرید هارد اکسترنال هزینه کنید. در صورت لزوم می توانید از هاردهای فروشگاه آسارایان دیدن کنید و بهترین گزینه را با توجه به نیاز خود انتخاب کنید.
با اولین خرید از فروشگاه تخصصی کامپیوتر آسارایان یک پک آنتی ویروس برای 2 سیستم و 2 دستگاه گوشی همراه هدیه دریافت کنید.
منبع: techspot