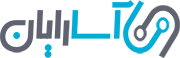دمای پردازنده (CPU) را با این روش ها کنترل کنید
1400/06/13
بدون نظر
مسئله دمای سی پی یو (CPU) می تواند بسیار سردرگم کننده باشد. نظرات متناقضی که بر اساس تصورات غلطی که در مورد اصلاحات؛ مشخصات و غیره وجود دارد کاربران را از نحوه بررسی عملکرد خنک کننده بی اطلاع می کند. در این راهنما ما در مورد دمای سی پی یو و نحوه کاهش دمای CPU صحبت خواهیم کرد.
مقدمه ای بر دمای سی پی یو
پردازنده های دسکتاپ اینتل، دما را برای هر Core یا هسته و دمای کلی پردازنده را تعیین می کنند. دمای هسته در منابع حرارتی نزدیک ترانزیستور Junctions و در عمق هر هسته اندازه گیری می شود. در عوض دمای کلی CPU یک اندازه گیری واحد است که روی سطح خارجی محفظه پردازنده ها یا IHS متمرکز شده است. دمای هسته به طور قابل توجهی بالاتر از دمای کلی پردازنده است و این به خاطر تفاوت در نزدیکی سنسورها به منابع حرارتی است.
.jpg)
پردازنده های دسکتاپ اینتل همچنین دو مشخصات حرارتی دارند. برای دمای هسته از Tjunction استفاده می شود که گاهی اوقات TjMax یا دمای Throttle هم نامیده می شود. برای دمای کلی پردازنده از Tcase استفاده می شود که گاهی اوقات دمای IHS هم نامیده می شود.
هر دو مشخصات حرارتی در دیتاشیت های اینتل نشان داده شده است که اسناد تخصصی بسیار مفصلی دارند. با این حال می توانید از مشخصات محصول در وب سایت اینتل به عنوان یک مرجع سریع استفاده کنید؛ اما فقط Tjunction را برای پردازنده های نسل 7 به بالا یا Tcase را برای پردازنده های نسل 6 و ماقبل آن نشان می دهد.
Tcase همیشه یک ویژگی سردرگم کننده بوده است. وقتی کاربران پردازنده های نسل 6 و پردازنده های قبلی را در وب سایت اینتل مشاهده می کنند، اکثر آنها متوجه منظور Tcase نمی شوند. از آنجا که ابزارهای نرم افزاری متعددی برای نظارت بر دمای هسته وجود دارد؛ کاربران تصور می کنند که Tcase باید حداکثر دمای هسته باشد. این تصور اشتباهی است که از سال 2006 شروع و تا به حال ادامه داشته است.
Tcase دمای هسته نیست و در واقع دمای IHS است که تنها کارخانه قادر به اندازه گیری سطح آن است و کاربران نمی توانند این دما را نظارت کنند.
Tjunction دمای هسته است. کاربران دمای IHS را نمی توانند کنترل کنند؛ دمای Core یا هسته؛ استانداردی برای اندازه گیری دما است. بر این اساس؛ محدودیت مشخصات حرارتی Tjunction است و نه Tcase.
شما می توانید از برنامه CPU-Z برای شناسایی مشخصات پردازنده خود استفاده کنید یا می توانید آن را در وب سایت اینتل چک کنید.
دمای محیط
دمای محیط که دمای اتاق هم نامیده می شود توسط ورودی سیستم شما اندازه گیری می شود. دمای محیط استاندارد 22 درجه سانتیگراد و یا 72 درجه فارنهایت است. دمای محیط یک نقطه مرجع برای مشخصات پردازنده های اینتل است. دانستن دمای محیط مهم است چون دمای کامپیوتر تحت این درجه حرارت کاهش یا افزایش پیدا می کند. برای اندازه گیری دمای محیط از دماسنج قابل اعتماد آنالوگ؛ دیجیتال یا مادون قرمز استفاده کنید.
دمای سی پی یو
دمای CPU که Tcase (T emperature) نامیده می شود دمایی است که توسط کارخانه و با اندازه گیری سطح خارجی IHS (Integrated Heat Spreader) و با استفاده از نمونه های مهندسی اندازه گیری می شود. فقط برای تست های آزمایشگاهی؛ یک سنسور ترموکوپل در مرکز شیار سطح IHS تعبیه می شود. پردازنده نصب می شود، خنک کننده نصب می شود؛ ترموکوپل به دستگاه های مانیتورینگ وصل می شود و بعد دما تحت شرایط دقیق کنترل می شود.
پردازنده های خرده فروشی سنسور ترموکوپل ندارند؛ بنابراین از یکی از دو روش مختلف ( نمایش دمای سی پی یو در بایوس و یا استفاده از ابزارهای نظارتی) استفاده می کنند.
روش قبلی – پردازنده های Core 2 Socket 775 و Core i 1st Generation Socket 1366 دارای یک دیود حرارتی آنالوگ در زیر هسته ها به جای سنسور ترموکوپل استفاده می شود. مقدار آنالوگ توسط تراشه I/O مادربرد به دیجیتال تبدیل می شود؛ بعد برای جستجوی جداول کدگذاری شده در بایوس کالیبره می شود. ابزار مانیتورینگ ارائه شده توسط سازنده مادربرد دمای سی پی یو را در ویندوز نشان می دهد. دمای CPU معمولا درست نیست و با آپدیت بایوس می تواند بسیار متفاوت باشد.
روش فعلی – پردازنده های Core i Sockets 115x, 1200 و Extreme / X-Series Socket 20xx فاقد دیود حرارتی آانالوگ هستند؛ اما در عوض از دمای داغترین هسته برای دمای پردازنده استفاده می شود که از نظر تناقض می تواند سردرگم کننده باشد. با این وجود، این دما در بایوس نشان داده شده است و در برخی از مادربردهای جدید روی صفحه نمایش اشکال زادیی نشان داده می شود. ابزار نظارت ارائه شده توسط مادربرد؛ دمای سی پی یو را در ویندوز نشان می دهد اما این دما در واقع حرارت داغ ترین هسته است.
دمای هسته پردازنده
دمای هسته که Tjunction (Temperature Junction) هم نامیده می شود در واقع منابع حرارتی نزدیک به ترانزیستور Junctions را درون هر هسته اندازه گیری می کند (با استفاده از سنسور دمای دیجیتال یا DTS).
از آنجا که سنسورهای حرارتی دیجیتال (DTS) در اعماق هسته ها قرار دارند که دما در آن نقطه بالاترین مقدار است؛ Tcase اندازه گیری کارخانه iHS است که دما پایین تر است، بنابراین بین دمای DTS و IHS تفاوت وجود دارد. در ورک لود 100%، تفاوت می تواند از 5 تا 25 درجه سانتیگراد متغییر باشد که بسته به نوع پردازنده متفاوت است.
دمای سی پی یو استانداردی برای اندازه گیری حرارت پردازنده است. مشخصات اینتل برای دقت DTS حدود +/-5 درجه سانتیگراد است. گرچه سنسورهای کارخانه ای کالیبره شده اند؛ انحراف بین بالاترین و پایین ترین هسته ها می تواند تا 10 درجه سانتیگراد باشد. سنسورها در دماهای بالا دقت بیشتری دارند اما به دلیل مشکلات کالیبراسیون مانند خطی بودن، شیب و محدوده؛ دمای زمان بیکاری ممکن است دقت کمتری داشته باشد.
مشخصات اینتل برای زمان پاسخگویی DTS حدود 256 میلی ثانیه با حدود یک چهارم ثانیه است. از آنجایی که ویندوز ده ها فرایند و سرویس را در پس زمینه اجرا می کند طبیعی است که افزایش یا نوسانات سریع و تصادفی دمای هسته، به ویژه در چند دقیقه اول بعد از راه اندازی مشاهده شود.
- دمای هسته بالاتر از 85 درجه سانتیگراد توصیه نمی شود.
- دمای هسته زیر 80 درجه سانتیگراد ایده آل است.
- دمای هسته با دمای محیط افزایش یا کاهش پیدا می کند.
دمای زمان بیکاری کمتر از 25 درجه به طور کای با توجه به دمای محیط زیر 22 درجه سانتیگراد است.
بالاترین درجه حرارت هسته در طول تست های استرس یا رندر و کدنویسی سنگین رخ می دهد؛ اما در برنامه هایی که پردازنده کمی را استفاده می کنند کمتر است. به طور کلی میانگین دمای مناسب CPU برای بازی بین 55 تا 60 درجه سانتیگراد است؛ اما بسته به نحوه تخصیص ورک لود CPU / GPU و همچنین تفاوت در عملکرد کلی خنک کننده و دمای محیط؛ می تواند بین 40 تا 75 درجه سانتیگراد متغییر باشد.
برای نظارت بر دمای هسته می توانید از ابزار Core temp که ساده و دقیق است و اغلب آپدیت می شود استفاده کنید. در ادامه برخی از متغییرهایی که روی دمای هسته تاثیر می گذارند آورده شده است:
- دمای محیط
- کولر پردازنده
- سرعت فن
- مواد اینترفیس حرارتی
- HIS
- کلاک
- سرعت هسته
- ولتاژ هسته
- آپدیت بایوس
- سرعت توربو بوست
- Hyper-Threading
- طراحی حرارتی پاور
- حافظه رم
- طراحی کیس
- مدیریت کابل
- خنک کننده GPU
دمای پکیج
دمای پکیج معمولا دمای داغ ترین هسته است. در برخی از برنامه های کاربردی؛ دمای پکیج مترادف با دمای سی پی یو است؛ جایی که هر دو با یک سنسور مشابه مطابقت دارند و دمای یکسانی را نمایش می دهند.
دمای پکیج ممکن است به طور متناوب +/- چند درجه با داغترین هسته تفاوت داشته باشد و این تفاوت جزئی به خاطر اختلاف زمان نمونه برداری است.
دمای پکیج با استفاده از ابزارهای دقیقی مانند HWiNFO نشان داده می شود. دمای پکیج می تواند تحت تاثیر on-Die IGPU اینتل قرار بگیرد.
دمای Throttle
دمای Throttle که دمای Tj Max (Temperature Junction Maximum) هم نامیده می شود؛ مشخصات حرارتی است که محدودیت دمای مرکزی را تعیین می کند که در آن پردازنده به طور خودکار، دمای Throttle (کاهش سرعت و ولتاژ هسته) را برای محافظت در برابر آسیب های حرارتی تعیین می کند. پردازنده هایی که به دمای Throttle می رسند می توانند باعث تاخیرهای لحظه ای در برنامه ها و بازی ها شوند.
9 روش کاهش دمای سی پی یو
یکی از کارهایی که باید از آن جلوگیری کنید افزایش دمای پردازنده و سایر قطعات کامپیوتری است. به طور کلی وسایل الکترونیکی وقتی داغ می شوند خوب کار نمی کنند و اگر دمای آنها خیلی بالا برود می توانند کاملا خراب شوند. این امر به ویژه در مورد CPU کامپیوتر شما صادق است. اگر کامپیوتر یا لپ تاپ دارید اطمینان از عملکرد CPU در محدوده طبیعی دما؛ ضروری است. وقتی از پردازنده خواسته می شود تا فرآیندهای بیشتری را انجام دهد داغ تر می شود. برای کاهش دمای سی پی یو خود از 9 روش زیر استفاده کنید:
کامپیوتر خود را تمیز کنید
اگر سیستم قدیمی دارید یا کامپیوتر شما در منطقه ای قرار دارد که گرد و غبار می گیرد؛ اولین کاری که باید برای کاهش دمای CPU خود باید انجام دهید این است که کیس خود را باز و تمیز کنید. گرد و غبارهای جمع شده روی فن های کیس را تمیز کنید تا جریان هوا طبیعی شود. ساده ترین و رایج ترین روش برای تمیز کردن سیستم استفاده از هوای فشرده است. توجه داشته باشید که به قطعات داخلی سیستم خود آسیب نزنید.
.jpg)
از خمیر حرارتی پردازنده استفاده کنید
بعد از تمیز کردن سیستم کار دیگری که برای کاهش دمای سی پی یو باید انجام دهید تمدید خمیر حرارتی است. اگر سیستم شما قدیمی است یا خمیر حرارتی بین پردازنده و هیتسینک را تمدید نکرده اید؛ ممکن است به دلیل از بین رفتن خمیر حرارتی دمای پردازنده افزایش پیدا کرده باشد. با استفاده از یک پارچه بدون پرز پشت پردازنده خود را تمیز کنید. به اندازه نخود خمیر حرارتی را در پشت پردازنده خود قرار دهید و بعد خنک کننده یا کولینگ پردازنده را بالای آن نصب کنید. باید توجه داشته باشید که خمیر به طور یکنواخت و درستی پخش شود.
.jpg)
مدیریت کابل داشته باشید
به طور کلی داخل سیستم شما نباید شلوغ باشد چون از تهویه هوای مناسب جلوگیری می کند. اگر کابل هایی دارید که روی قطعات اصلی شما آویزان است یا تعداد زیادی کابل بلااستفاده دارید که جریان هوا را محدود می کند؛ می توانید با مدیریت کابل ها جریان هوا را بهبود دهید و دمای سی پی یو کاهش پیدا کند.
.jpg)
پیشنهاد آسارایان: گروه کابل های اسلیو شده در بسته بندی GREEN Paracord Sleeved GSC350-RS شامل یک تبدیل افزایش طول 24 پین برای مادربرد، یک تبدیل افزایش طول 8 پین برای پردازنده و دو تبدیل افزایش طول 2+6 برای کارت گرافیک می باشد. کانکتور های +HCS با روکش طلا و سیم های مسی با استاندارد 18AWG از مهم ترین خصوصیات این پک کابل محسوب می شوند.

کولر یا خنک کننده پردازنده خود را ارتقاء دهید
اگر مراحل بالا را انجام داده اید و باز هم دمای سی پی یو زیاد است می توانید خنک کننده پردازنده خود را ارتقاء دهید. یک خنک کننده مایع یا خنک کننده هوا می تواند به شما کمک کند تا دمای پردازنده خود را به محدوده طبیعی بازگردانید.
خنک کننده های زیبا و با کیفیت ساخت شرکت سیاره سبز (GREEN) گرین با تولید خنک کننده های آبی سری گلایسر طراحی چشم نواز، کیفیت ساخت فوق العاده، کارایی مثال زدنی و عمر مفید بسیار بالا از بارزترین ویژگی های خنک کننده های آبی سری GLACIER EVO محسوب می شوند. گیمرها، اورکلاکرها و سیستم های سرور و Workstation مجهز به پردازنده های پرمصرف از پرطرفدارترین مشتریان این سری از خنک کننده های آبی به شمار می روند.
- Green FAN GLC360A Compact Water Cooling
- فن پردازنده گرین مدل GLACIER 120 ARGB
- Green GLC120-EVO Liquid Cooling System
- Green GLC240-EVO Liquid Cooling System
- Green GLC360-EVO Liquid Cooling System
فن های بیشتری به سیستم خود اضافه کنید
اگر خنک کننده پردازنده قوی نصب کرده اید اما هنوز دمای سی پی یو بالاتر از حد معمول است, ممکن است کیس شما جریان هوای کافی را در سیستم شما تامین نکند. اگر چنین است؛ بررسی کنید که می توانید چند فن کیس دیگر را اضافه کنید.
اگر در حال حاضر فن های زیادی در کیس خود دارید؛ ممکن است بخواهید آنها را دوباره پیکربندی کنید. اگر همه فن های کامپیوتر هوا را به داخل سیستم می کشند و هیچ فنی ندارید که هوا را به خارج هدایت کند؛ کیس شما نمی تواند گرما را از کیس خارج کند و این باعث می شود که دمای سی پی یو بالا برود. اگر فن ها به درستی پیکربندی نشده اند؛ برای تنظیم آنها اقدام کنید.
.jpg)
کیس کامپیوتر خود را ارتقاء دهید
اگر سعی دارید دمای سی پی یو خود را پایین بیاورید می توانید برای ارتقاء کیس کامپیوتر خود اقدام کنید تا جریان هوای بهتری را داشته باشید. بهتر است که به دنبال یک کیس بزرگتر باشید (فضای بیشتر به این معناست که قطعات نزدیک به هم نیستند) که دارای پنل جلویی و تهویه بالا است و گزینه های زیادی برای نصب فن ها داشته باشد.
.jpg)
سرعت فن های خود را افزایش دهید
یکی از روش هایی که ممکن است بتوانید جریان هوا را در سیستم خود افزایش دهید تا به خنک نگه داشتن پردازنده خود کمک کند استفاده از برنامه ای مانند SpeedFan است تا فن ها را مجبور به کار با سرعت بالاتر کند. فن ها هر چه بیشتر بچرخند؛ هوای بیشتری را به داخل کیس شما منتقل می کنند که به حفظ عملکرد سیستم و پردازنده شما در دمای پایین کمک می کند.
برای لپ تاپ خود خنک کننده بخرید
زمانی که با لپ تاپ خود بازی یا کار می کنید؛ دمای سی پی یو می تواند به شدت افزایش پیدا کند به طوری که فریم ریت را به زیر 10 فریم در ثانیه کاهش می دهد. بنابراین یکی از راه حل هایی که می توانید استفاده کنید خنک کننده لپ تاپ است.
.jpg)
دمای محل کار سیستم خود را کاهش دهید
در نهایت؛ دمای محیط می تواند بر دمای پردازنده تاثیر بگذارد. سعی کنید در محیط های بسیار گرم کار نکنید و در یک محیط خنک مشغول به کار شوید.
با اولین خرید از فروشگاه تخصصی کامپیوتر آسارایان یک پک آنتی ویروس برای 2 سیستم و 2 دستگاه گوشی همراه هدیه دریافت کنید.
منابع: tomshardware و techguided